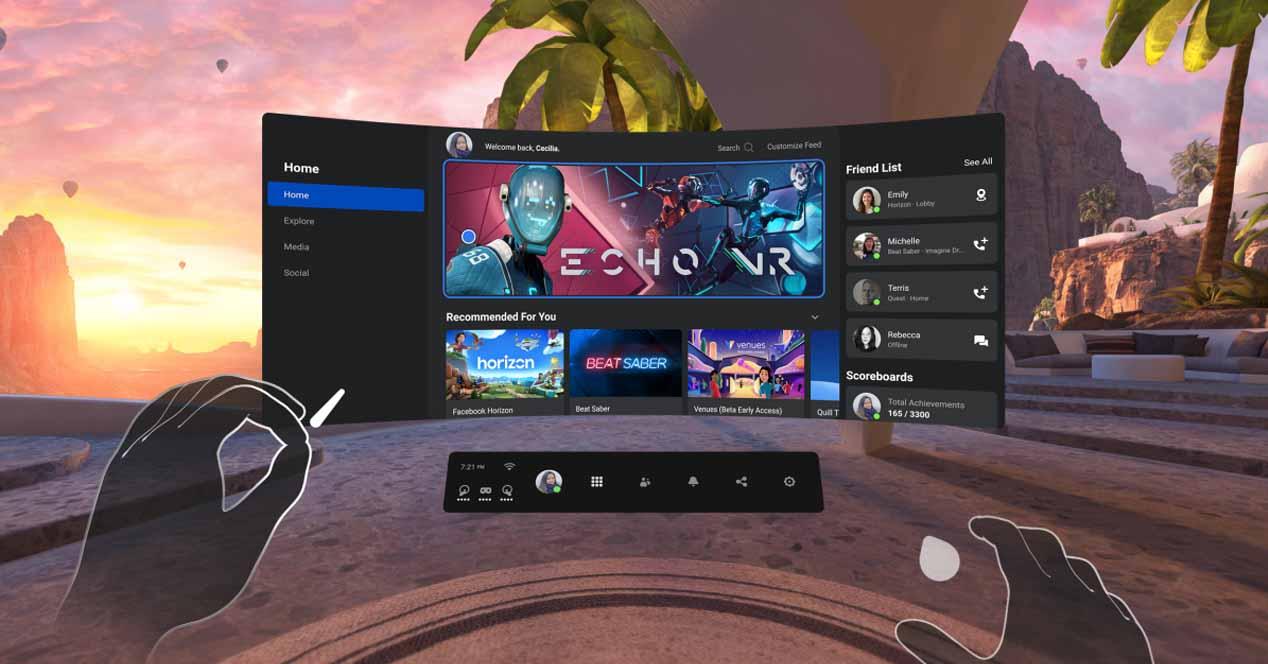One of the things that bothers users of VR systems the most is that connection cables restrict movement, and in the past we’ve even seen backpack-shaped PCs to be able to fix this problem. one way or another. Being able to activate Oculus Air Link in the Oculus Quest 2 means that from now on you can play titles like Half-Life: Alyx completely wirelessly (assuming you have it on PC and it’s powerful to run the game, something we take for granted if you have a VR system).
How to activate Oculus Air
At this point, some fans of a PC-based virtual reality system will say that the excellent Virtual Desktop application has been offering this capability for some time, although it is true that some tweaking is still needed to make it work flawlessly and l ‘gaming experience can be considered good. Either way, having a wireless solution built right into the VR system makes perfect sense, and having multiple options to choose from is never a bad thing.
Note that this feature is still in beta at the time of writing, so it may not work as well as you think. However, below we are going to tell you what you need to do to activate it and once done you will not have to do anything else to launch the final version which should already be working perfectly.
At the time of writing this article, the app version is v28 which Air Link is already activating as an experimental feature in your system, and you will need to have precisely this version or a newer version to be able to use it because in the previous ones there is no functionality yet.
Install the Oculus PC app
If you have an Oculus Quest 2 virtual reality system but have not connected it to your PC through Oculus Link to play virtual reality games on PC, you may not have downloaded and installed it yet. official application to make it work properly. So, the first thing to logically is to download and install Oculus Link PC on your computer, because this application will serve as the link between the virtual reality system and your game collection.
Once you have downloaded and installed the app, you need to connect your Oculus Quest 2 via USB 3.0 (the charging cable supplied as standard with the device is sufficient, you do not need a special cable but you need your PC to have USB 3.0) to then open the application and follow the instructions to synchronize the device with the PC. If when opening the app it does not automatically detect your device, first make sure that it is properly connected to the PC and then click on Devices in the app to search for it manually.
When you are in the Devices section of the app, you will know if the device is properly connected because you will see that it has a green circle next to it with the notification “Connected”.
With this, the device is already connected and working on your PC, so we can move on to the next section which is to enable Oculus Air to be able to use it wirelessly.
Air capacity of the eye
In the Oculus Link app, go to the Settings section on the left, then go to the Beta tab at the top. There you will see that at the bottom you can activate the Air Link feature.
The next step that you need to take is to install the VR device and make sure that version v28 or above is installed (you can see this in Settings -> About). If you do not yet have version v28 or higher, a message should appear informing you that there are updates available for the software, from which you can automatically update the application to the latest available version.
Once done you need to go to Settings -> Experimental Features and you will see that there you have the option to enable Air Link again (if you just updated the software and it does not come out you will have to probably activate the Oculus Quest 2 off and on for it to appear or even completely restart the PC).
After activating the functionality of this section, you have one thing left to do; Go to Settings -> Quick Actions -> Oculus Air Link and follow the instructions to wirelessly pair your device with the PC. After completing the setup wizard, you can disconnect the cable and use your device wirelessly.
After completing these steps, you should be able to disconnect the cable from your Oculus Quest 2 so that you can use it wirelessly through the 5 GHz wireless connection they have.
You should remember, however, that as we explained at the start, this feature is in beta and you may experience some issues. It also means that the functionality is constantly evolving and they strive to fully integrate it into the software.
With Oculus Air, the company aims to provide a more immersive full virtual reality experience, but keep in mind that alternatives like Virtual Desktop are also available if you have issues that prevent you from making it work, at least until that they release a final version that works. without problems and that you can use it continuously without fear of failure at some point.