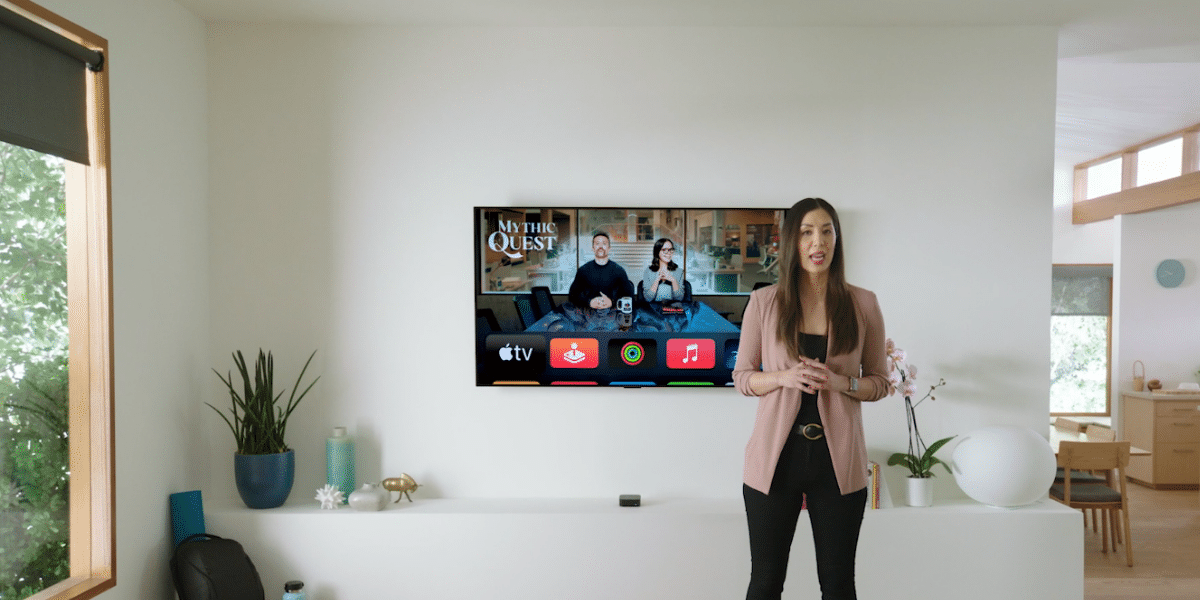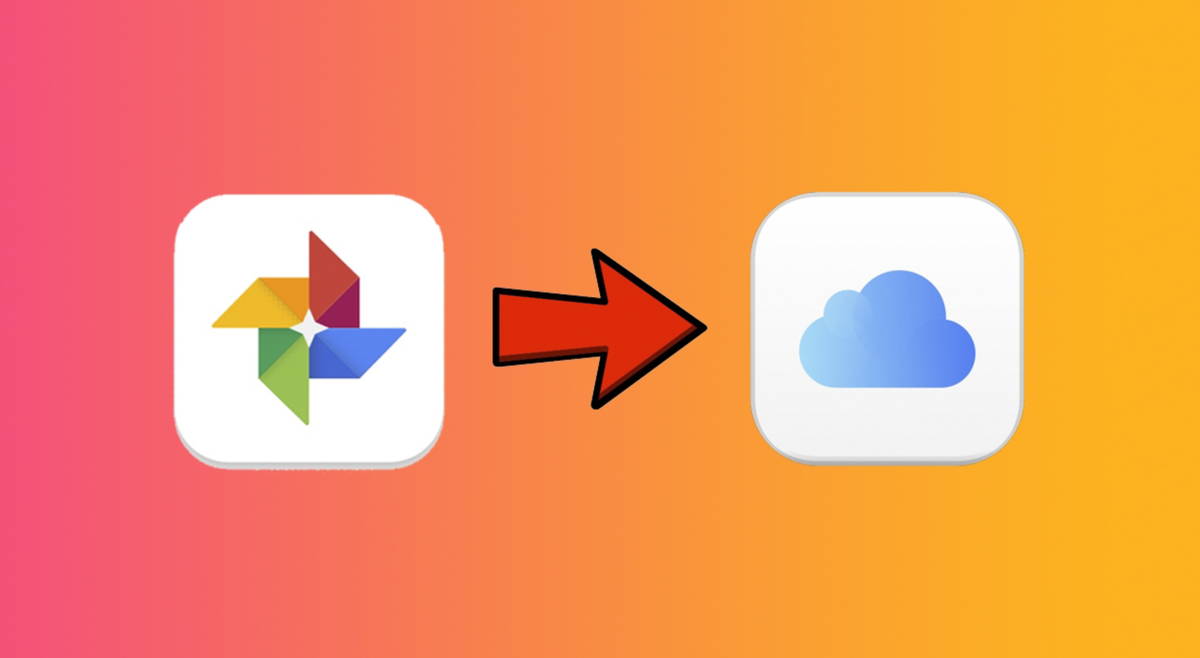Android phones have many options in their settings, but not all of them are available for everyone to see. The advanced settings are hidden in developer optionswhich are also useful for users on foot.
Lots of advanced Android tricks and customizations require developer options to be enabled. We’ll tell you how to do it, why they’re important, and if you’re having trouble with them, how to turn them off.
How to Enable Developer Options
The way to activate Developer Options has been the same for many years, and very similar to the way we can open the Easter egg of each version of Android: by pressing a data in the mobile settings. The difference is that instead of doing it in the Android version, you have to do it in the build number.
So, the official way to enable Android Developer Options is to enter mobile settings, touch Device Information and, in the line indicating the build number
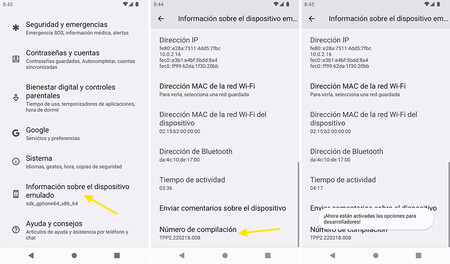
Keep in mind that different Android versions and layers of customization change menu names and positionso that the data of build number it might have slightly different names, like “version number”, and be hidden in other submenus. Sometimes it’s hard to find it, but to be it, it’s there
On newer versions of Android, you need enter mobile PIN before their activation, for safety. Here are the steps required to enable developer options on Android:
-
Enter mobile settings
-
Tap Device Info
-
knock seven times build number
-
If necessary, enter the PIN code
How to Access Developer Options
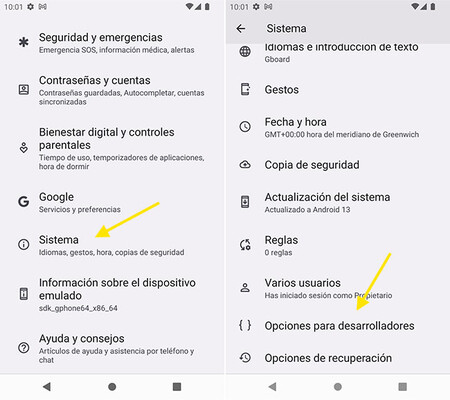
After following the steps above to enable Developer Options, it can be a bit confusing as the options themselves don’t open directly. The menu with developer options is located in another section of the settings.
Again, this will very much depend on the version of Android and the customization layer of your Android mobile, but the most common is that the Android developer options appear as a menu in System, in mobile settings. In some layers, they are displayed as main menu, in mobile settings. Here’s how to access Developer Options on an Android mobile (when already enabled):
What are Developer Options for?
As the name suggests, Android developer options are, mainly for developers. Its goal is to make it easier for app developers to test their apps and/or ensure that they adapt correctly to the changes that will arrive in the next versions of Android.
Some clear examples of how Developer Options are useful for developers can be found in settings to show view changes, location simulation, or demo mode, which cleans up the taskbar of things so that screenshots screen can be taken from the screen. However, options for developers are also a must for advanced users.

The main reason for this is that Developer Options must be active to enable USB debugging, which in turn is necessary to connect the mobile to a PC via ADB. The ADB connection is the source of a thousand and one tricks and allows us, among other things, to uninstall the bloatware that comes with the mobile.
Other options are designed for developers to test their applications, but can also be used by users, such as the speed of animations (which some prefer so that the system “become more agile”). They will also allow us to know better the behavior of our mobile, being able, for example, to see how many hertz does the screen operate at? at any time or change the default settings when connecting the mobile.
In short, Android Developer Options is a mixed bag where advanced options go of Android and that for most system users will not be necessary. They are sort of the equivalent of Google Chrome’s Chrome Flags, but for all of mobile.
How to turn off developer options
Generally, if you enable developer options, there’s usually no reason to disable them, however some games may require you to do this as part of its anti-cheat protections. If so, all you have to do is open them and turn off their switch.

If you disable Developer Options and exit its menu, menu will disappear from settings. However, you can recover it at any time by following the same process as usual.
Table of Contents