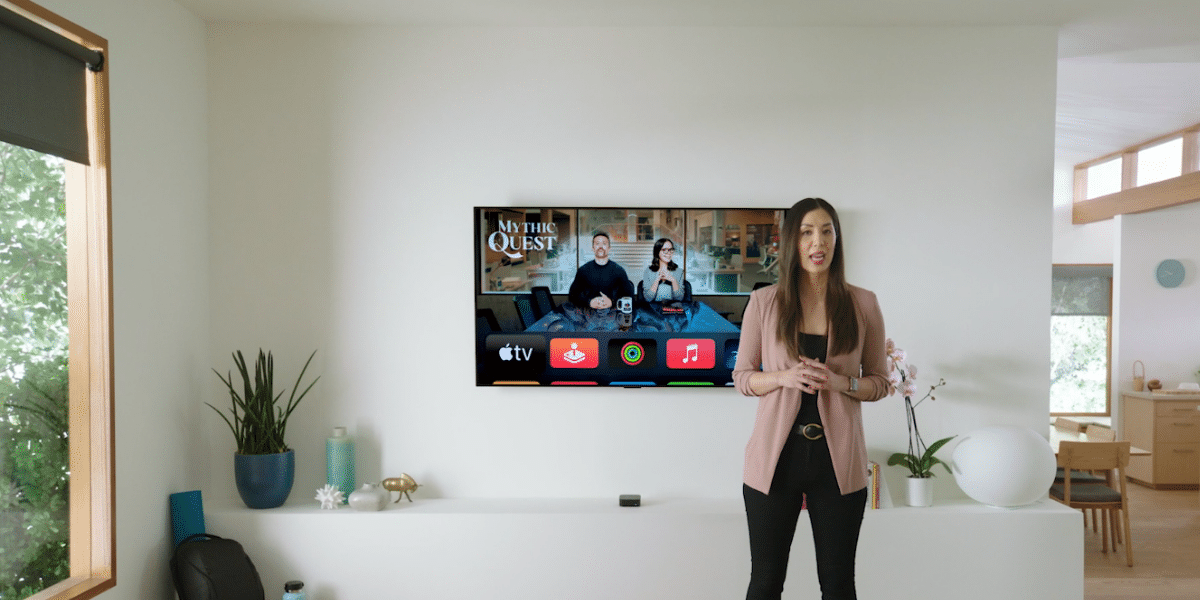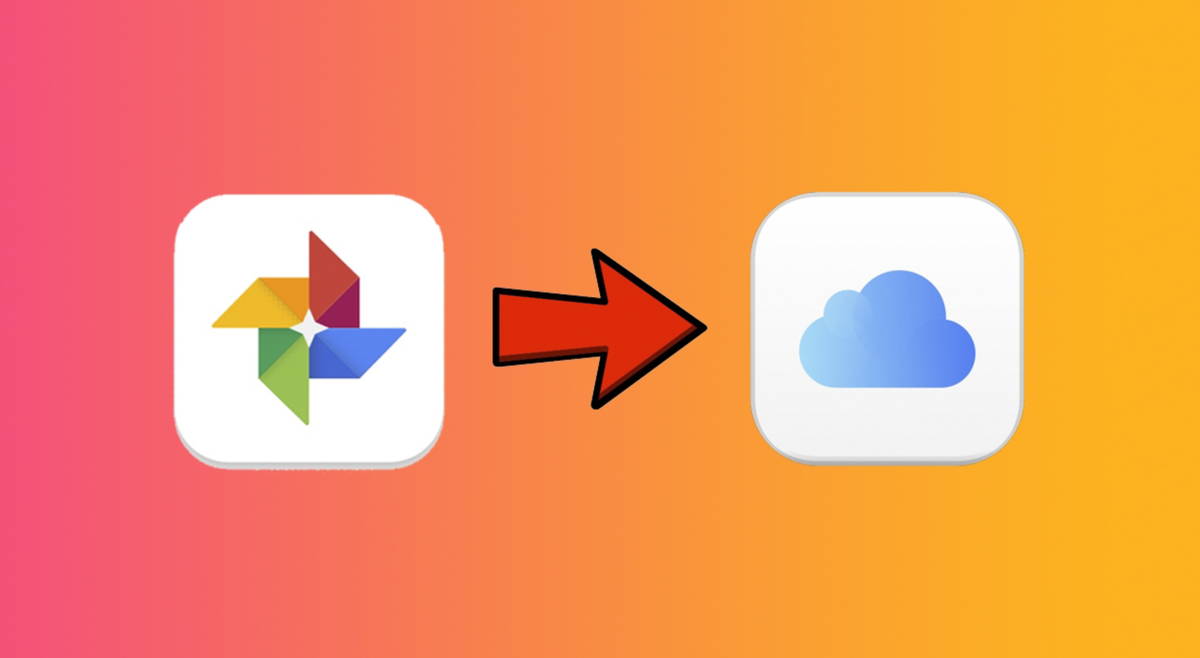Share
With these tips, you’ll master your AirPods like no one else and get the most out of them.
The AirPods are one of the most popular Apple devices and they created a new market that didn’t exist before. Many Apple users own AirPods and many are considering their purchase, and for each of them we’ve created a guide with everything they need to know about Apple’s 100% wireless headphones.
The AirPods catalog has grown over time, offering four models: AirPods 2, AirPods 3, AirPods Pro and AirPods Max. Different models for different types of users.

We have AirPods for all types of users
Set up your new AirPods
It’s the first step right out of the box: Pair your AirPods with your iPhone, iPad, or Mac to get them working. What is good is that it is very simple and that, once links to one of your devices, they will automatically work with all devices associated with your Apple account.
To do this you just need to open AirPods near an Apple device, preferably an iPhone or iPad since an animation will appear on the screen from which you can link them. From the Mac, you will have to go to the Bluetooth settings to browse them.
announce notifications
This is one of the most interesting features of AirPods and allows us to listen to the notifications that reach us on the iPhone without doing anything. When you first set up your AirPods, Apple will ask you to decide whether or not you want to enable this option. You can also manage it later from Settings > Notifications > Announce Notifications.

AirPods are an ideal device
Use Hey Siri
Using Siri with AirPods is awesome, whether it’s asking you to send a message or call a contact or start one of your favorite songs, all without touching your iPhone. All AirPods models except original AirPods support “Hey Siri”
Set up touch controls for AirPods
The AirPods include a series of touch controls that allow us to access some shortcuts like pausing a song, skipping tracks, or summoning Siri. These controls apply by touching or pressing the AirPods “stick” and are customizable from the settings:
- With AirPods connected, go to iPhone Settings.
- Tap Bluetooth.
- Tap the “i” that appears next to your AirPods name.
- Select what you want each gesture to do.

You can control AirPods with gestures
Renaming AirPods
It is interesting to put a recognizable name on our AirPods, especially if there are several of them at home, you can do it from any device to which the AirPods are connected.
- From an iPhone, iPad or iPod touch: Go to Settings > Bluetooth and tap the “i” button next to AirPods. Tap the current name, enter a new name, then tap OK.
- from a Mac: Go to Apple menu > System Preferences and click Bluetooth. Control-click the AirPods, select Rename, enter a new name, then click Rename.
This means the AirPods lights
All AirPods models have an LED light that indicates different states. In some models this light is located outside and in others inside and you need to know what each of the colors means.

The AirPods have an LED light
- flashing white light: AirPods are ready to begin pairing with a device.
- Orange light with AirPods inside the case: The AirPods battery is less than 50% and they are charging.
- Orange light with AirPods out of the case: The case is less than 50% charged.
- Orange light with AirPods charging: means your case has started to charge.
- Green light with AirPods in the case: Indicates that the wireless headset has reached maximum charge.
- Green light with AirPods out of the case: This means that the case has reached the maximum charge.
- Green light with AirPods charging: It’s time to unplug the charger from the electricity because the case and the AirPods are 100% charged.
- flashing orange light: a pairing error.
- Without light: means that the entire battery has been consumed. You must connect them to a power source to turn them back on.
See AirPods battery percentage
The battery is a fundamental aspect, and although the lights can tell us if we have a lot or a little battery, it is important to know the exact percentage of battery that our AirPods have left
- From iPhone or iPad: just by opening the case nearby we will see an animation that shows the battery charge. We can also add the battery widget to see the percentage at any time. Another option is to ask Siri.
- From Apple Watch: in the control center click the battery percentage icon. Along with the watch’s battery, each AirPod’s charge level will appear, along with the case.
- mac: Tap the Bluetooth icon in the status bar to see the battery.

The battery widget offers us a lot of information
Use only one AirPod
A trick that few know. We can only use one AirPod keeping the other one in the case. Remember that when you take an AirPod out and put it in the case, the sound stops, so you need to restart play.
Answer calls from AirPods
AirPods are great for answering calls, and you can do it with gestures really quickly:
- On 1st and 2nd generation AirPods: Double-tap the top of the left or right AirPod.
- On AirPods 3 and AirPods Pro: press the left or right “stick”.
AirPods compatible with Spatial Audio
Spatial audio allows us listen to music in a new and much more immersive way. Here are the AirPods that support this feature:
- AirPods Pro
- AirPods Max
- AirPods (3rd generation)

Spatial Audio allows the user to have surround sound in their headphones
AirPods water resistance
AirPods got better and now we have water and sweat resistant models, although of course they are not devices designed to be submerged. Here is the water resistance of the AirPods according to Apple:
- 3rd generation AirPods: water and sweat resistant
- AirPods Pro: water and sweat resistant
- MagSafe charging case for AirPods 3rd generation: water and sweat resistant
Neither the original AirPods, nor the AirPods 2, nor the AirPods Pro charging case, nor the AirPods Max are sweat and water resistant. So be careful with these devices.
Find AirPods Serial Number
Although the serial number can be found on the device itself, on the case and on the headphones themselves, maybe it is easier to do it from our iPhone following these steps:
- Go to Settings > Bluetooth.
- Find your AirPods in the list.
- Tap the “i” button next to AirPods to see the serial number.
Find lost AirPods
AirPods are compatible with the Find My iPhone app, so we can locate them on a map and ring them so we can find them if we lost them. Just go to the Find My app on your iPhone, tap Devices below, and select your AirPods.

You can find the AirPods from your iPhone
Use AirPods as headphones
AirPods can be used as headphones for better listen to what is happening around uswe just have to activate a button in the Control Center that will allow us to activate or deactivate this function:
- We led Settings > Control Center.
- Now we click on Customize controls.
- We add the icon Hearingan ear appears.
- To activate it, just swipe the control center and tap the icon.
Connect AirPods with Android and with Windows PC
AirPods are Bluetooth headphones, so they can connect to any device. you just have to press and hold the button on your AirPods to start pairing mode and add them from the Bluetooth settings of the device you want to connect to.
That’s all you need to know about the AirPods, a great device that’s well worth your money. With these tips, you’ll master your AirPods like no one else and get the most out of them.
Related Topics: AirPods
Share
Sign up for Disney+ for 8.99 dollars and without permanence
Table of Contents