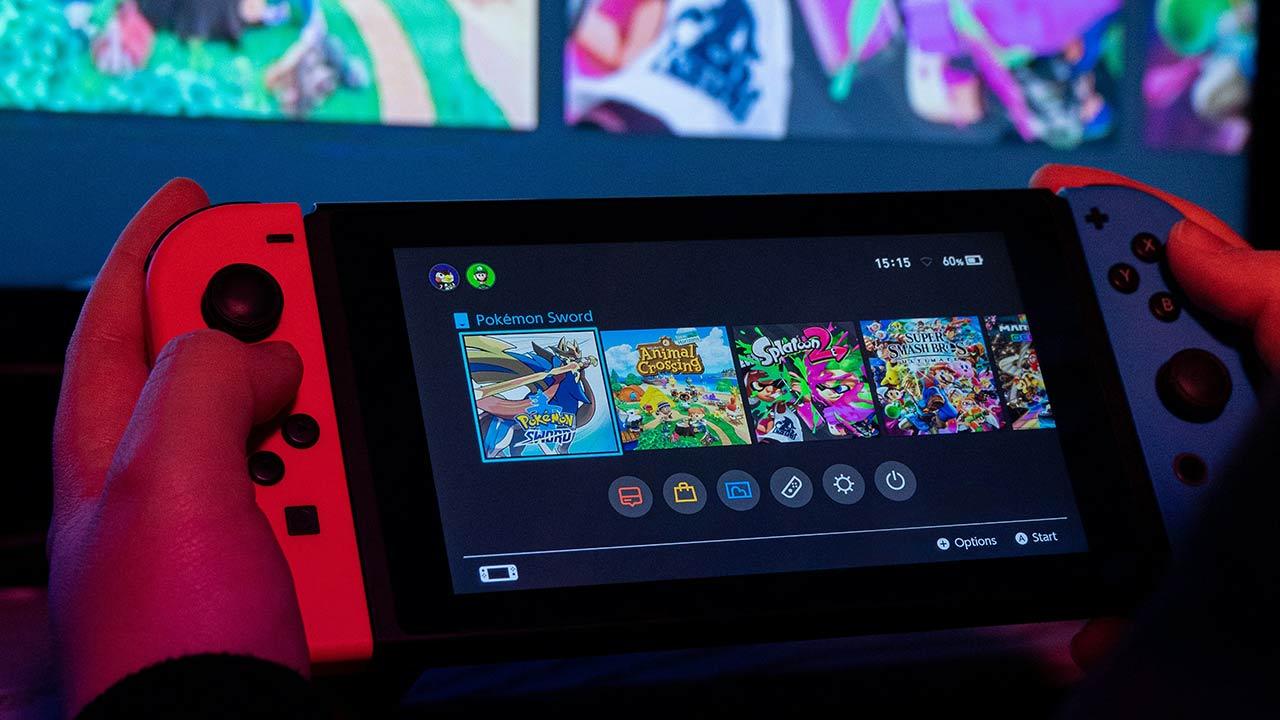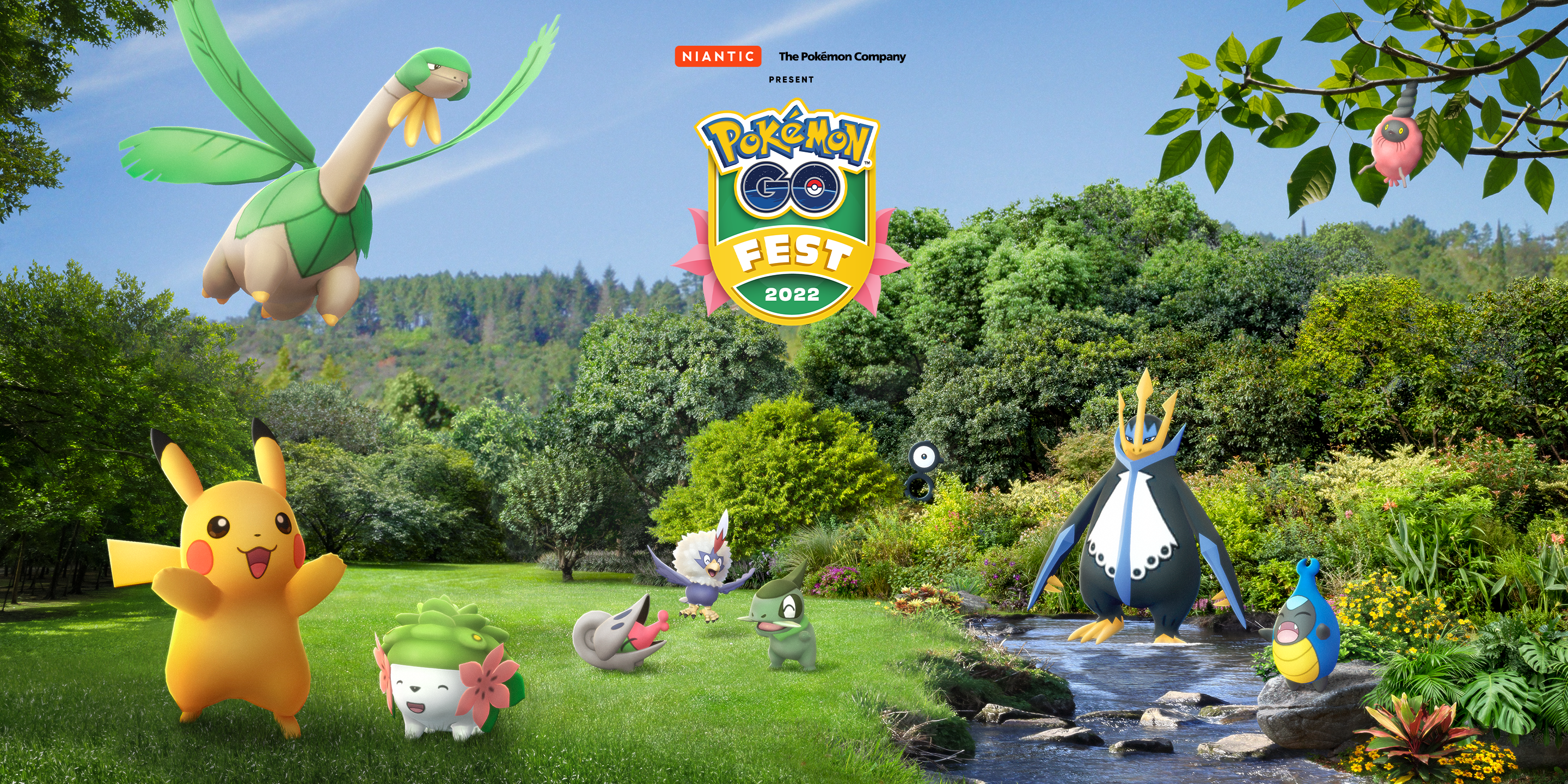When we restart the PC and pass the POSTBIOS/UEFI, the Windows you don’t have to load everything already saved in said file, just dump in ram the previous state image of the operating system from the hibernation file and places it at system startup, saving it time and making everything much faster.
Logically, this differs from normal hibernation, where all configuration is saved and we pick up where we left off. This fact also differs in another respect from the typical hibernation system which is more visible, for example on laptops.
And it is that this quick start on PC is not affected by the loss of energy in the system, that is, if the power is cut off or if we disconnect the PC from the power cable or even if we turn off the power using the power button. on it, Fast Boot will be enabled and do its job properly, which does not happen in hibernation mode.
Disadvantages of Fast Boot on PC
Like any technology, it has its drawbacks, because sometimes we will need to not have it active to perform certain tasks or functions. For example, some programs require a full shutdown to take effect, and until recently some Windows updates required this. We see another similar scenario when we install BIOS from Windows or update firmware. In these cases, common stopping is necessary and recommended.
Encrypting systems also need a normal shutdown so that they don’t permanently mount an old encrypted image, or for example a common shutdown will also be needed on systems that They have no support for hibernation, where the problems can be quite significant.
How to enable it in Windows
To enable Fast Boot with all its features, you need to two clear stepswhere the first is to activate it in the Windowsto activate it later in our BIOS or UEFIdepending on our motherboard and platform.
Starting from activation in Windows, the first thing we need is to go to the control Panel of Windows, then go to the section of energy options.
Once inside, click on “choose the behavior of the on/off buttonswhich is located at the top left of the window.
Once inside we will have to click on the button “change settings that are currently unavailableto be able to access the options that we do not have available until now and which, as we can see, are visible in the lower part of the window, but not accessible.
Being already unlocked we will have to mark “enable fast startup (recommended)“, to later press the “save changes” button.
So far everything is simple and we would have already done the first part.
How to Enable Fast Boot in Your PC’s BIOS/UEFI
Let’s start with the second, and perhaps slightly more complicated, part of this process. To do this we will have to restart the system and enter BIOS / UEFI.
To achieve this, on its loading screen, we will have to press one of these keys: DEL, F2, F1 or F10 in some cases. On laptops these keys may require pressing the FN key at the same time as F2, F1 and F10, because otherwise the key we press is not activated as such and we would have a function of laptop which will vary between models and manufacturers.
In other words, you will have to press FN + F2 in the case of this last key or the corresponding one. This doesn’t happen on PC because function keys are just that, independent function keys.
Each motherboard and manufacturer uses one of these keys to enter, so if we do not know which one we will have to try or search for information about our equipment. Normally F2 or Delete is being standardized, but it’s been happening on motherboards for about 5 years now. We insist that if you can’t get into BIOS/UEFI, you look in the user manual for how to do it, as it will be card or laptop specific.
Once inside we will have to leave or go to the section start the beginningit also differs on each plate and BIOS/UEFI.
Being already there, we will only have to enable said setting, where as a rule some additional options will be associated, where in principle we would not have to touch anything, since it must start correctly with the default parameters. Once done, we will have to choose the corresponding boot diskettewhether it’s our SSD or our HDD.
In our case it is a Corsair MP510, which as you can see is called “Windows Startup Manager“. Once done, we will press F10 to save changeswhere once we enter Windows again, we can turn off our PC to see how the fast startup happens as soon as we turn it back on.