Windows 11 has many offline features, but most of the main ones rely on a stable internet connection. When something goes wrong with this connection, it’s extremely annoying.
If something goes wrong, your first step should always be to check your other internet-connected devices. If nothing works, it’s probably a problem with your router or a current outage in your area.
But if these devices connect and load normally, the problem is likely software-related. There are plenty of potential solutions to try in Windows 11, though you’ll probably have to take a trial-and-error approach. Here are 12 things you can try.
Restart your device and make sure Wi-Fi is enabled
The most popular solution to all computer problems is also one of the most effective. Open the Start menu, then click the power button at the bottom right and choose “Restart”.
If you landed on this article, you might have already tried this. But it’s worth a try before moving on.
Another potential fix that seems obvious is turning off Wi-Fi, but this can easily happen accidentally without you realizing it. Head to Settings > Network & Internet and make sure the Wi-Fi toggle is set to the on position.
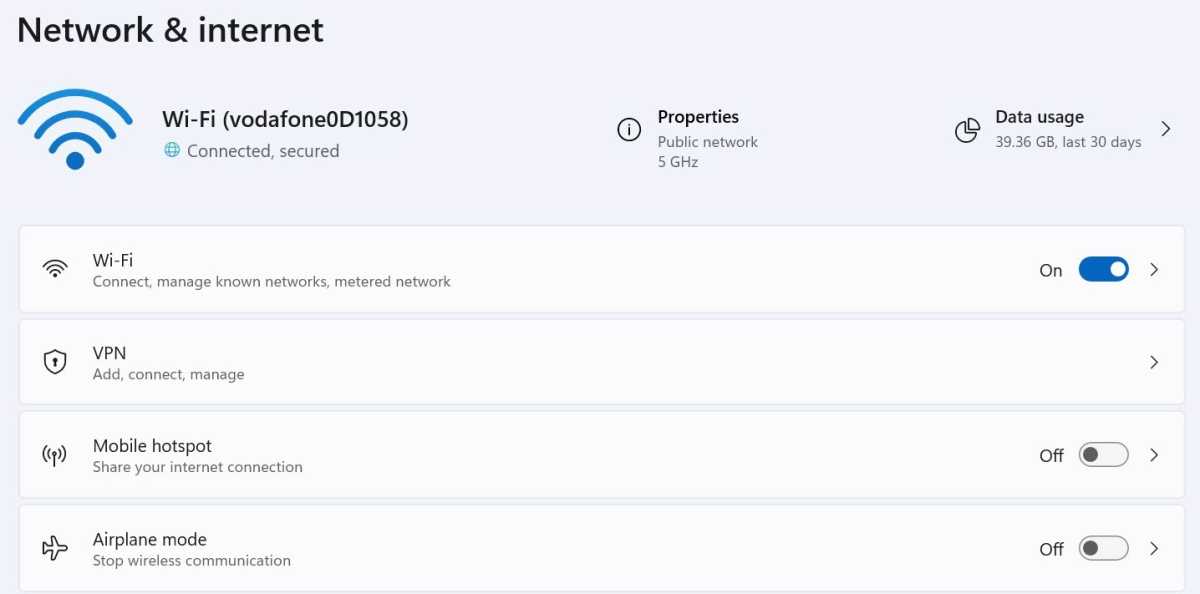
Anyron Copeman / Foundry
Disable and re-enable Wi-Fi adapter
Updates can sometimes also change settings, with Wi-Fi adapter being one of the most common. Head to Settings > Network & Internet > Advanced Network Settings, then click “Disable”, followed by “Enable”.
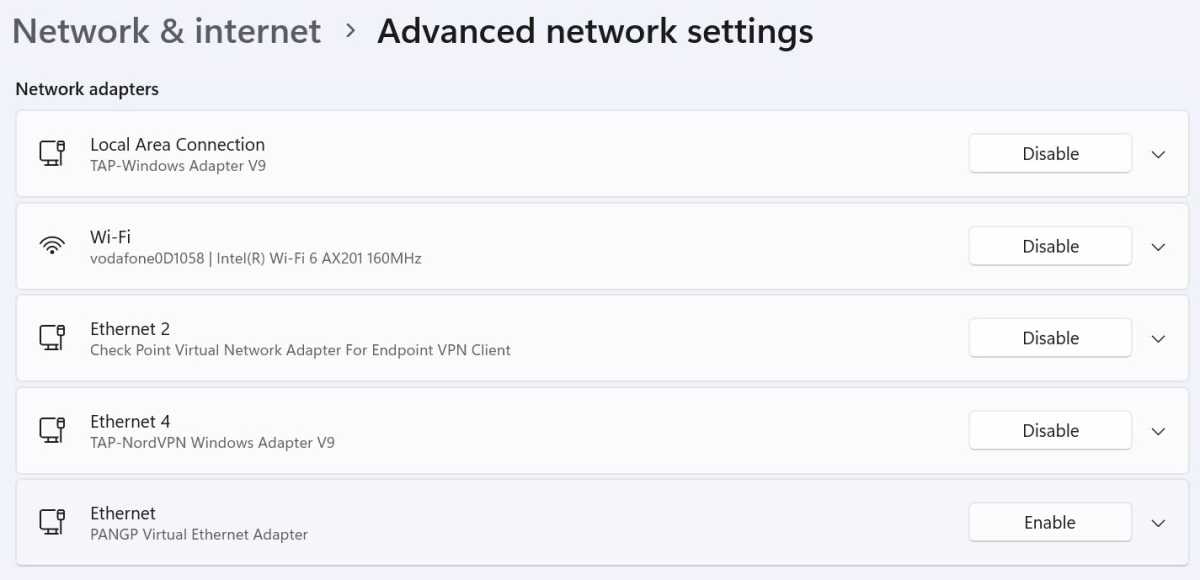
Anyron Copeman / Foundry
Reset Known Networks
“Forgetting” the network and re-entering the details manually is also worth a try. Go to Settings > Network & Internet > Wi-Fi > Manage Known Networks and click “Forget” next to your usual network.
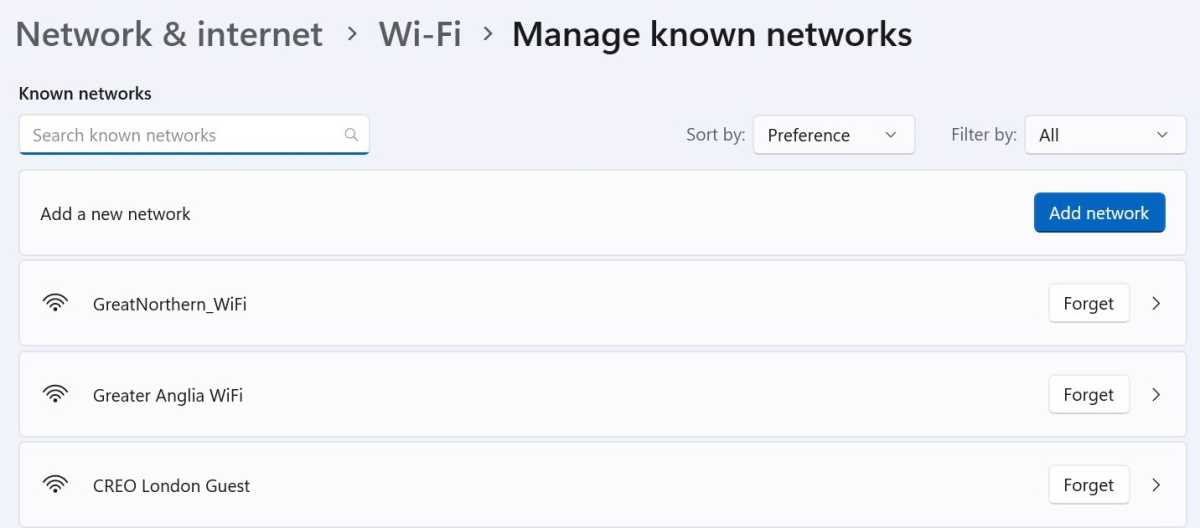
Anyron Copeman / Foundry
Next, go back to the main Wi-Fi page and click on it in the “Show available networks” drop-down menu. Enter your password as usual and you will be logged back in.
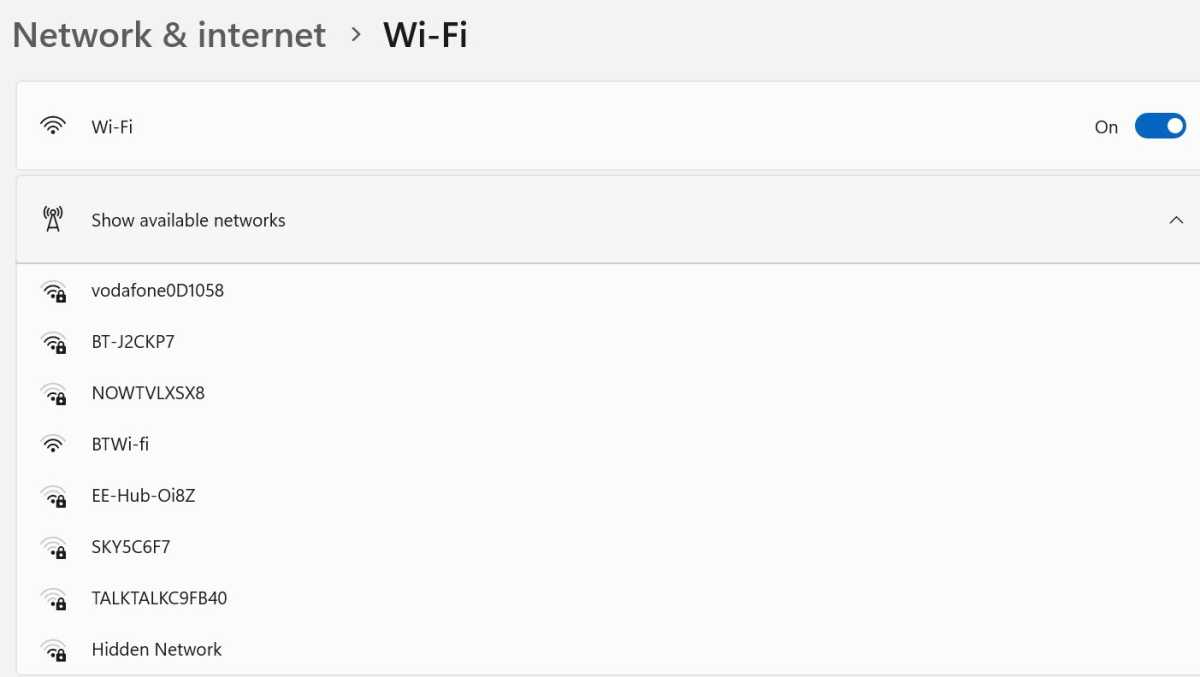
Anyron Copeman / Foundry
Perform a network connection test
Next, it should be determined whether the problem is related to the connection between your computer and your router.
Open the Command Prompt window by searching for it in the Start menu. Type “ipconfig” and hit enter, then search for the “default gateway” for the wireless network. Next, type “ping ROUTER-IP”, replacing “ROUTER-IP” with the default gateway you just discovered.
Press enter and confirm that 4 packets have been sent and received. If not, the problem is more likely to be related to your internet service provider.
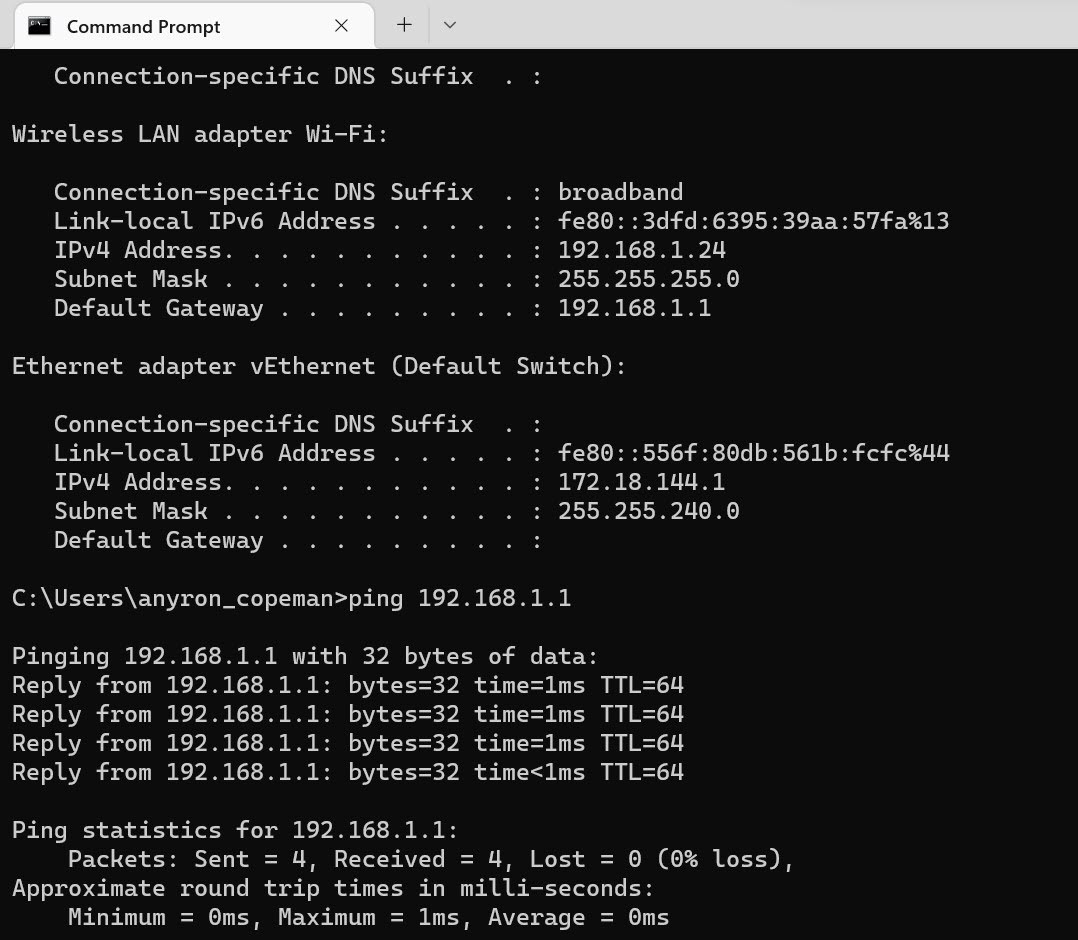
Anyron Copeman / Foundry
Reset network stack
It’s also worth resetting the network stack in Windows 11, which can resolve misconfigurations. F or this you will have to right-click on the Command Prompt application when it opens and choose “Run as administrator”.
Next, type the following commands in order, pressing Enter after each:
- reset netsh winsock
- netsh int ip reset
- ipconfig /release
- ipconfig /renew
- ipconfig /flushdns
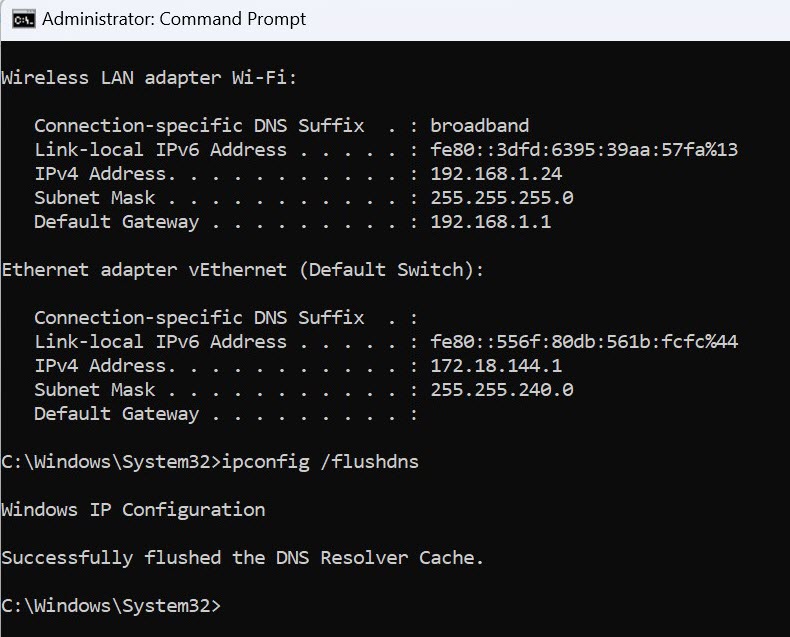
Anyron Copeman / Foundry
Restart your device to apply all changes.
Use Windows 11 Troubleshooter
Did you know that Windows 11 has a built-in troubleshooter for many common issues? Try the Internet Connections one.
Head to Settings > System > Troubleshoot > Other Troubleshooters and click “Run” next to “Internet Connections”. Choose “Troubleshoot my Internet connection” in the window that appears, then follow the instructions.
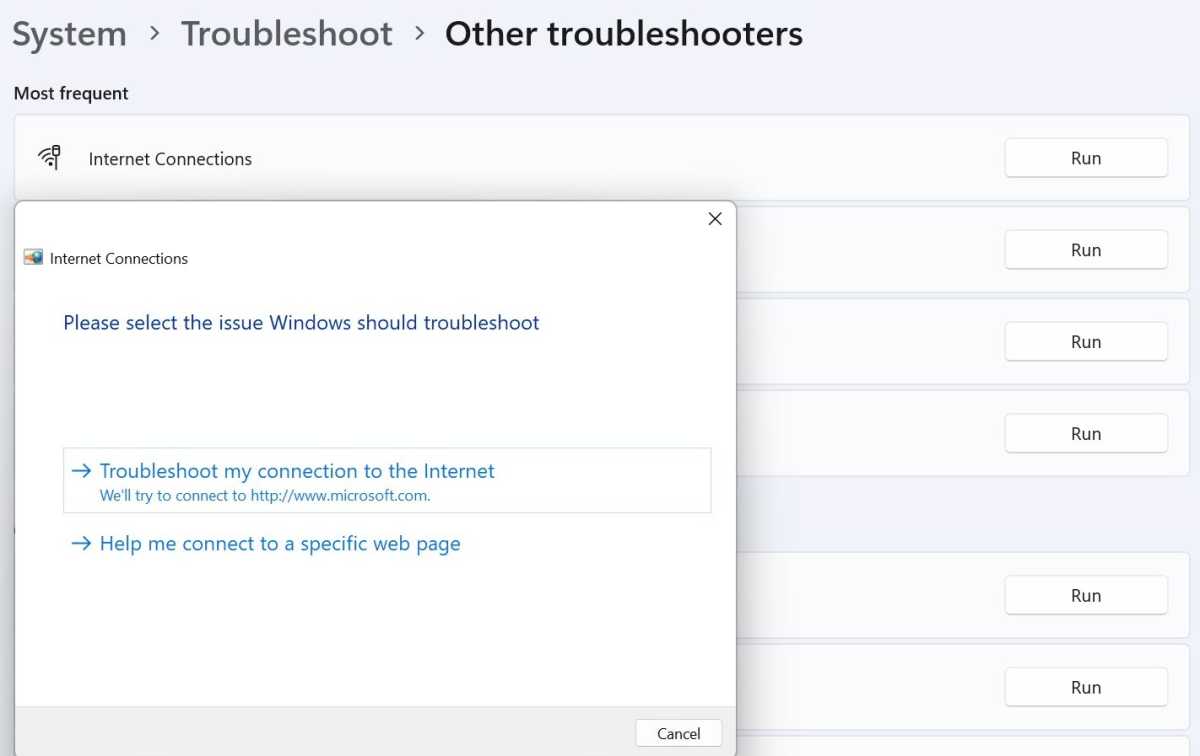
Anyron Copeman / Foundry
Reset entire network
The next thing to try is to reset all network settings to their defaults. Unless you’ve made a lot of changes, it won’t take long to have everything set up the way you like it again.
Go to Settings > Network & Internet > Advanced Network Settings > Network Reset and click “Reset Now”. Your device will reboot once the operation is complete.
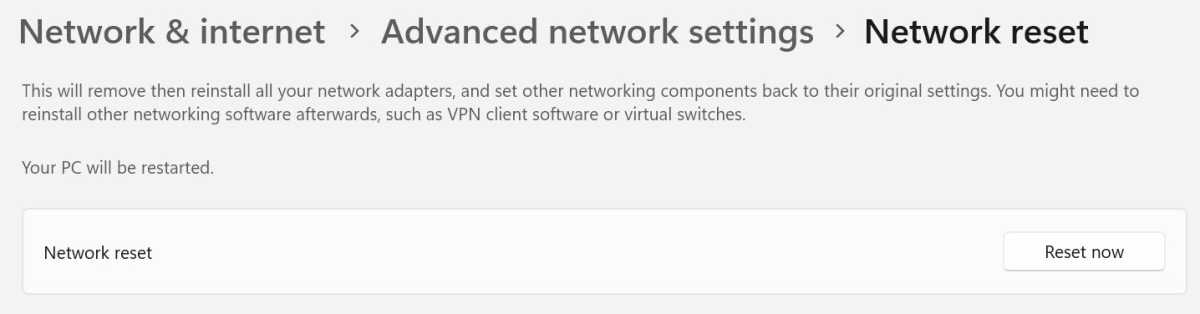
Anyron Copeman / Foundry
Full Driver Updates
Any outdated driver can affect the internet connection. If you can connect to another Wi-Fi network (such as your phone’s data through a hotspot), try installing any pending driver updates.
Head to Settings > Windows Update > Advanced options > Optional updates, then select driver updates and choose “Download and install”.
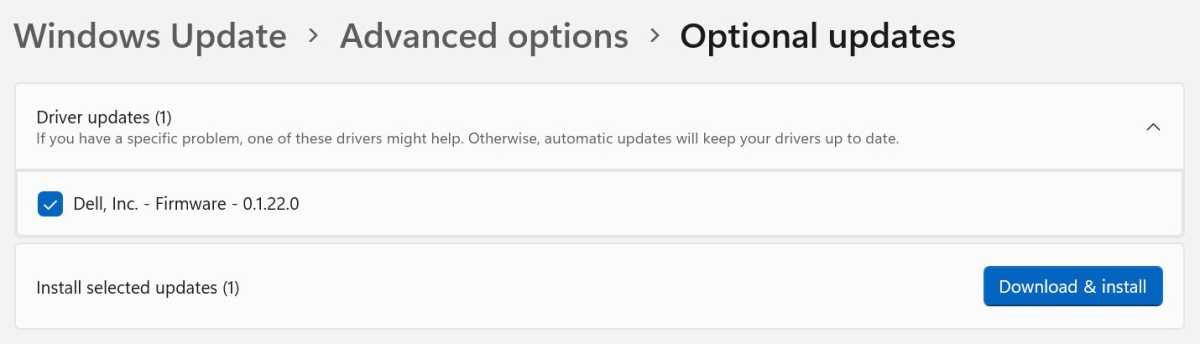
Anyron Copeman / Foundry
If you are still offline, try updating manually through Device Manager. Open the app and click on the “Network Adapters” drop-down menu, then right-click each one and choose “Update Driver”. You will need to scour your computer for available drivers though, so make sure you know where they are first.
Cancel driver updates
If the issues have arisen since updating specific drivers, try rolling back to the previous version.
In Device Manager, locate your Wi-Fi or Ethernet network under “Network adapters” and choose “Properties”. From there, select the “Driver” tab and choose “Roll Driver”. If the option is greyed out, it means that it will not be possible.
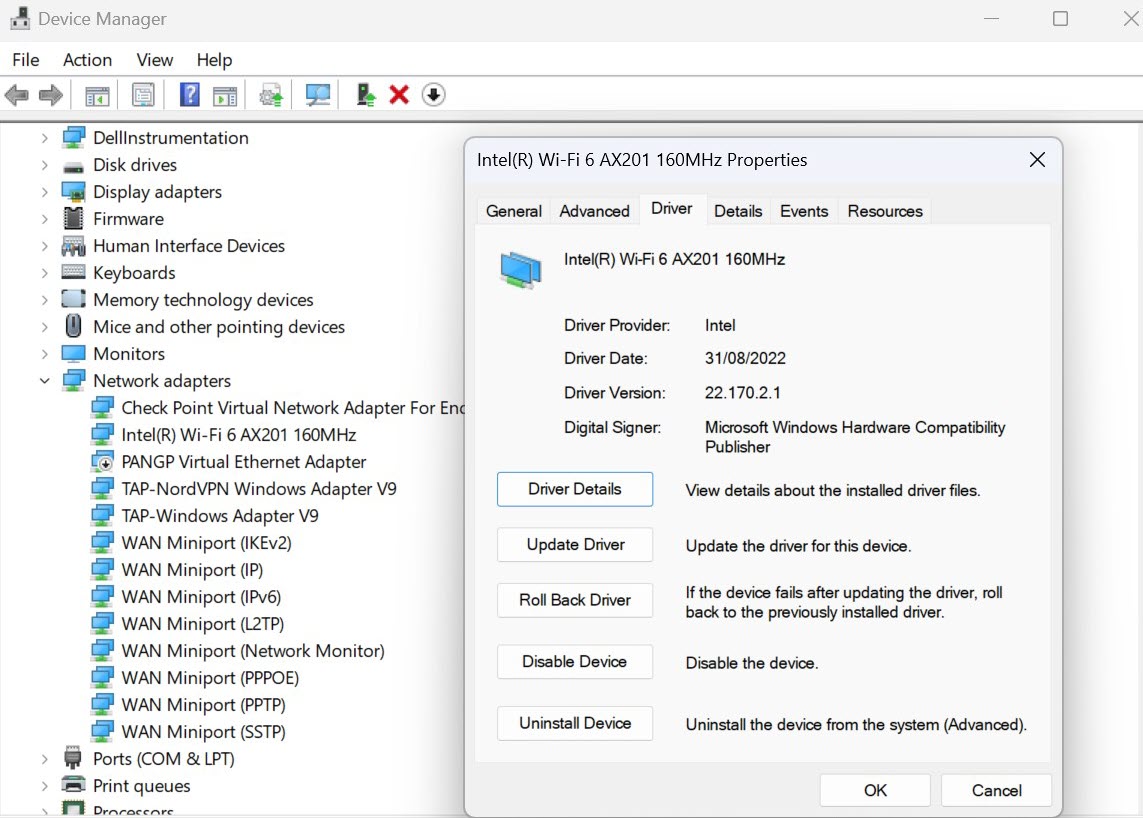
Anyron Copeman / Foundry
Uninstall and reinstall the network card
Similarly, you can try uninstalling the network adapter.
In Device Manager, simply right-click on the network and choose “Uninstall device”, then restart your device. Once you are back up and running, your computer will automatically detect and reinstall the correct driver.
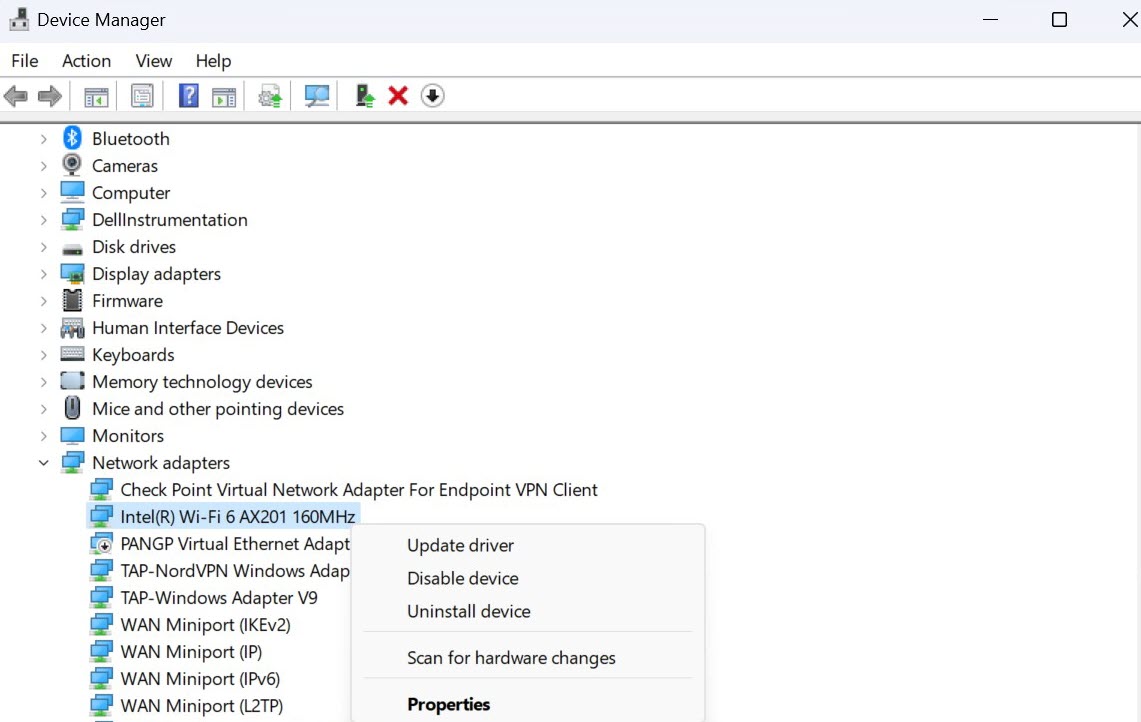
Anyron Copeman / Foundry
Temporarily disable antivirus or firewall
Antivirus software can sometimes interfere with the Internet connection, so it’s worth temporarily disabling it to see if that fixes the problem. The process will vary if you’re using a third-party app, but it’s relatively simple on the pre-installed Microsoft Defender.
Find Windows Security and open the appropriate application, then select “Virus & threat protection”. Under “Virus & threat protection settings”, choose “Manage settings”, then turn off the toggle under “Real-time protection”.

Anyron Copeman / Foundry
Although this fixes the problem, remember that disabling real-time protection is not recommended. This should only be a temporary measure.
An active firewall can also disrupt the Internet connection. To disable it, open the same Windows security app and choose “Firewall & network protection”. Click on the network marked “active”, then turn off the toggle under “Microsoft Defender Firewall”.
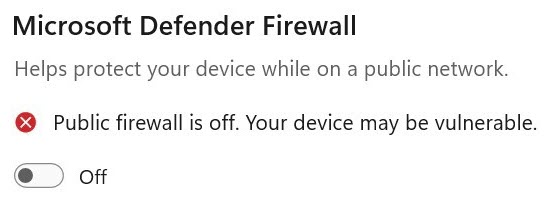
Anyron Copeman / Foundry
Again, disabling the firewall makes your device vulnerable
Uninstall recent updates
If you think an update is causing the problem, try uninstalling it.
Go to Settings > Windows Update > Update History, then choose “Uninstall updates” in the “Related Settings” section at the bottom of the page. On any update that you think may have caused problems, click “Uninstall”.
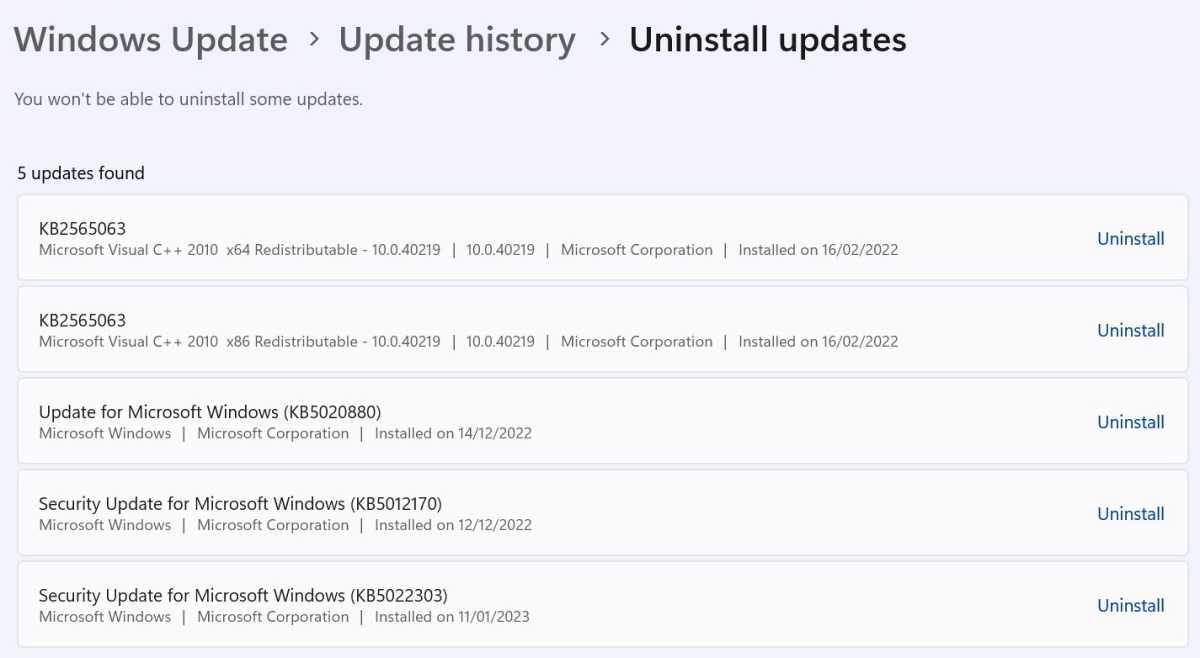
Anyron Copeman / Foundry
Hopefully one of the solutions above will fix your problem. If not, you may have to wait for a future Windows 11 update or consider completely resetting your device.
Related Articles
Table of Contents







