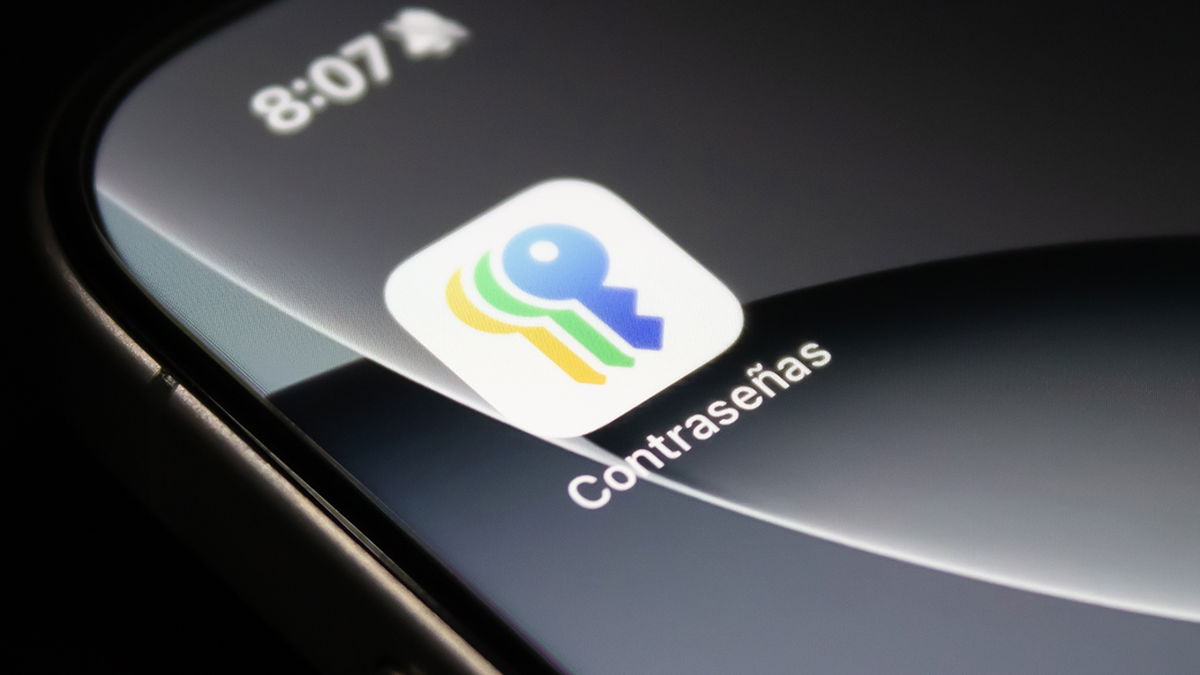Android Auto is an excellent ally for our driving and driving entertainment… when it works well. But it’s not always the case. One of the most common problems with Android Auto is that it’s slow. Sometimes because we introduced a change, but other times we are not sure what might have caused it. If your car’s Android Auto is running slow, here are some of the main causes and what you can try to fix..
after update
Although it is essential to keep the firmware of your phone, Android Auto app and car console up to date to avoid possible performance errors, there may be a cruel irony: that in the last update there is a bug this results in a slow experience with Android Auto.
In this case, on paper, there are two options: the first is not recommended and relatively complex, consisting in returning from a version upside down, and the second, wait until they release a new update with a patch that fixes it. In any case, we recommend that you, if you have the possibility, test your mobile in another vehicle with updated Android Auto in order to rule out suspects.
In any case, the general recommendation is to always keep all your devices up to date:
- Mobile: Get the latest version of Android by going to “Settings” > “System” and there you check if there is a pending software update.
- Android Auto app: Open Google Play on your phone, enter your profile (your photo) and “Manage apps and device” > “updates available“. You will see if the application is up to date or on the contrary if a new version is available.
- Vehicle Firmware: It will depend on the manufacturer. Check the car’s manuals, website, or contact brand support directly for the process. Take advantage and ask if similar issues have been reported.
In the first and third cases, it will depend on the manufacturer in question, which is a disadvantage in that it may not release a new version or take its time. In the second case, the responsibility lies with Google.
I recently changed car or phone
Maybe you recently bought a new vehicle or upgraded your phone and discovered that despite having a modern model, your Android Auto experience is deteriorating.
All of the above applies to this case. And it is that although Your tech is new, maybe it has a pending update.
Depending on how you connect the phone to your car
You can connect your phone to your vehicle wirelessly or by cable, so if you normally opt for one option and experience this slowness, try the other.
If you use wireless mode slowly
One of the first steps to take before getting your hands on your head is to unpair and re-pair car and phone.
In the “Settings” on your phone, go to Bluetooth and unpair the vehicle. Then head to your car and open the “Settings“. Tap “previously connected cars” and look for the option to forget all vehicles.
Now is the time to follow the process in reverse and connect them again like the first time. If it is a connection failure, it could be fixed like this.
Bluetooth Chess . It’s not so much a matter of connection established properly anymore, but maybe the signal strength is not good enough due to distance, coverages, interference from other devices, obstacles, battery or even that Bluetooth is outdated. In addition to remedying the previous cases in a logical way (moving the phone closer, removing the shell, etc.), you can try to activate and deactivate this connection (in extreme cases, you can reset all network settings).
Considering that the wireless connection is more prone to problems, the the general recommendation in the event of an incident is to switch to cable.
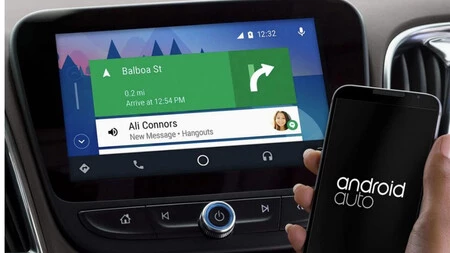
If you use the cable slowly
In this case, two possible problems can occur:
- cable faults. Take a look at the condition of the cable and try ano ther one. Google recommends a quality cable less than 1.82 in length. Avoid extension cords and make sure it has the USB icon on the outside. meters avoid extension cords.
- Connection port failures, it can be from the car itself or from the mobile. If with another cable it continues to fail, these are good candidates. Connect your phone via cable to other devices to rule out this.
With a specific application
Over the years and versions of Android, some users have reported a slow experience using particular appslike Waze (last summer, 9to5Google echoed lag issues reported in the official Google forum and in the app’s own forum).
If you detect that Android Auto is only slow with one app, try uninstalling and reinstalling it, although if, as in Waze’s case, it’s a software failure, it won’t. Nevertheless wait for the dev team to release an update to fix it. In the meantime, uninstall the app and find another app.
Android Auto crashes
If slow motion and lag takes it a step further and you end up crashing and you’ve tried all of the above, we recommend checking out the following:
- What no system update earings.
- that all apps associated with Android Auto are up to date.
- What Android Auto has all required permissions for its operation (perhaps by modifying the mobile configuration and its relevant security and privacy permissions, you have revoked some of them).
Some Solutions You Can Try
Have you tried turning it off and turning it back on?
A true classic in solving technical problems but no less useful and effective. Sometimes there are internal processes that can affect the user experience, so a good way to stop them and start the device from scratch is turn the phone off and on again a few seconds later.
If you followed our advice and were able to update everything, but Android Auto is still slow right after, we also recommend giving it a few minutes and reboot for the news to take effect
Clear Android Auto cache
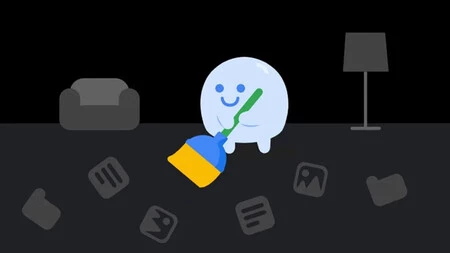
This procedure solves various software issues on mobile phones and it also works for Android Auto.
To clear cache data, navigate to “Settings“ > “Storage“ > “Other Apps” and tap Android Auto. Once inside, click “Empty the cache”. This cache flushing process is used to delete all temporary files from itwhich could be the cause of the slowness.
Reset Android Auto
Android Auto is an application installed in the vehicle that projects the mobile screen on the computer console and like any other application, you can restore it to its original state in a simple way, thus solving frequent errors such as slowness.
To restore your Android Auto to its original state, you must open your phone’s settings and go to “Apps“. Look for the “Android Auto” application and once inside, go to “Storage“. There, click on “Delete data” to delete all information stored by the Android Auto application.
Now you will have to start your car from scratch as if it were the first time, following the standard setup process.
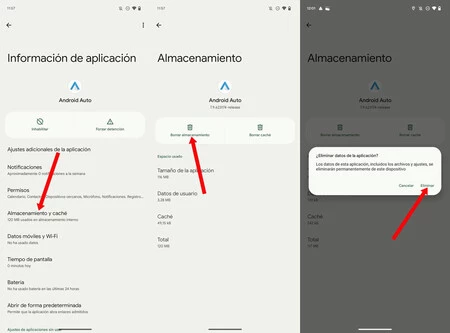
try another phone
As incredible as it may seem, you can have a high-end mobile and Android Auto goes to the pedals. In fact, it is true that many users reporting issues in different forums have current premium phones.
After trying the classic solutions and other more extreme ones like factory resetting your device, they have changed phone for a more modest one to know that the problem has been solved.
There is no clear reason for this occurrence, although it appears to be using a new phone without so many apps installed, even with more basic hardware, works better. So without making the decision to switch devices, try someone else’s phone or even a phone you have at home.
Contact the brand
If after trying everything, Android Auto is still slow in your car, it is best to contact the brand. They can offer you support and give you instructions on their software, possible bugs, updates…
Go to the dealership so that its technical team can guide you and carry out the necessary operations.
Home | Montage with his own photography.
Table of Contents