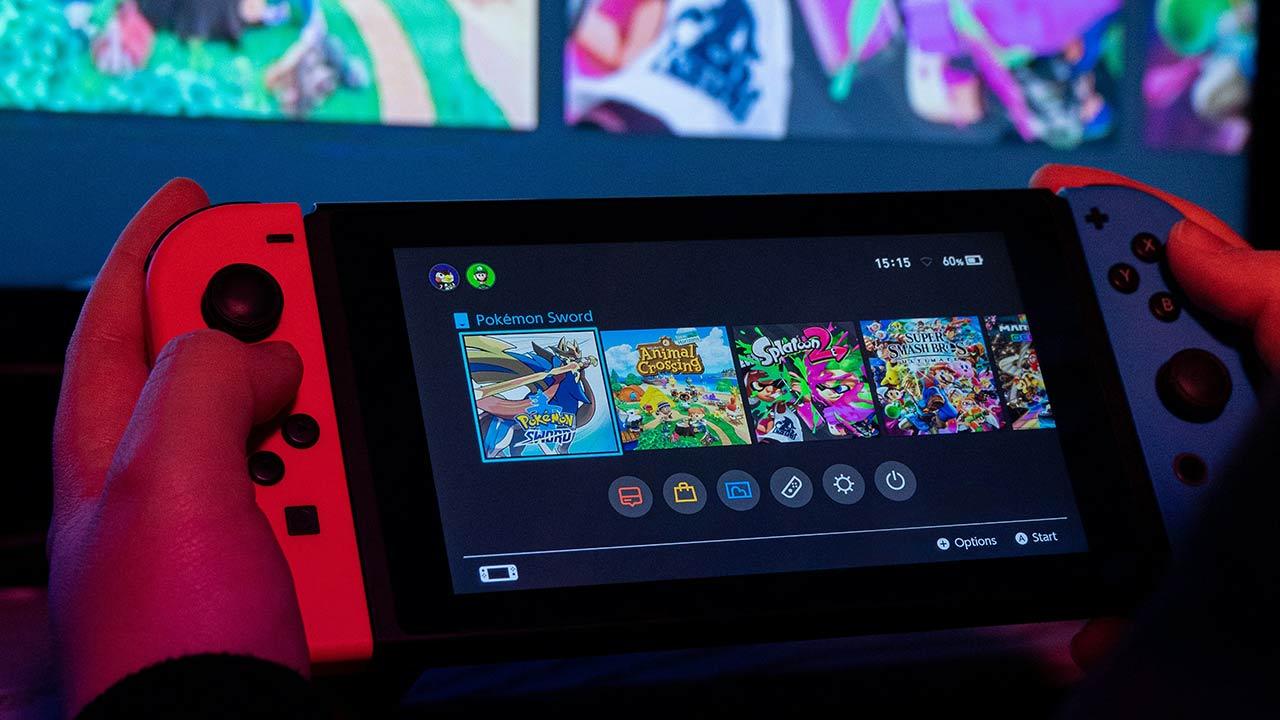Almost all PC users are familiar with the shortcut that, as a rule, allows us to close any program that is in the foreground: ALT+F4. However, when a program remains in “Not Responding”, it often does not even work and we will have to look for alternatives so that the PC “pays attention to us” again and allows us to continue using it normally, we let’s see what options we have.
The task manager is your ally
Windows Task Manager has been around for many years, and it is nothing more than a visual interface that shows us everything that is loaded in the PC’s memory at that moment, allowing us to interact with it. In addition, the task manager will show us at a first glance which program has remained in “Not responding” and allow us to close it directly from there, so if ALT + F4 does not work, it should to be our first resource.
To access the task manager, we have several options:
- Press the key combination CTRL + SHIFT + ESC.
- Click Start, type “Task Manager” and launch it.
- Press CTRL+ALT+DELETE and click Task Manager.
There, just go to the “Processes” or “Details” tab, look for the program that is not responding, select it with the left mouse click and click on the End task button (you can also do a right click on the program and select the final task).
The unnecessarily complicated method
This way of closing apps doesn’t make much sense these days (thanks to Task Manager), but it never hurts to know it exists. To get started, right-click Start, then click “Windows Terminal (Admin)” or “Command Prompt (Admin)”, depending on which version of Windows you have installed. The typical MS-DOS window will open, in which you need to type the command to-do list
Here you will need to find the program you want to close and remember either its name or its PID, then type the following command:
taskkill /IM number /f
Of course, you must replace “name” with the name of the application, for example mspaint.exe. As you can see, this is quite a complicated way to “kill” the suspend process and doesn’t make much sense to use these days.
The advanced (and automatic) method
If the fact that a program gets stuck is quite frequent on your PC, then we are going to tell you about an alternative solution that you will like, since it involves creating a shortcut that, once executed, will automatically take care of close all programs that are in “Not Responding” without even having to access Task Manager.
To do this, start by clicking on any empty space on your desktop, select New, then Shortcut.
A window will open asking for the location of the item. Do not complicate the task, you just have to write the following:
taskkill /f /fi”status eq not responding”
Click Next, and you just have to give this shortcut a name, whatever you want (for example, you can call it “Close unresponsive programs” or something similar. Once that Done, click Finish, and the next time you run This shortcut on your desktop will automatically close all programs that are in a “Not Responding” state without you having to do anything else.