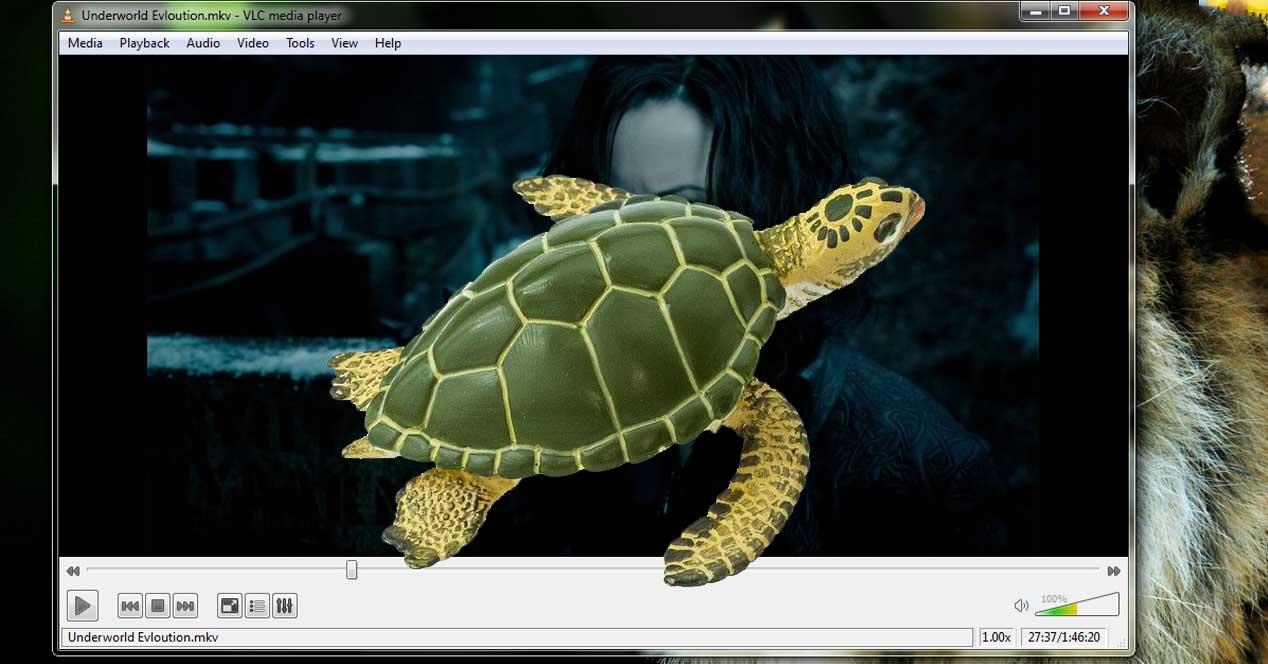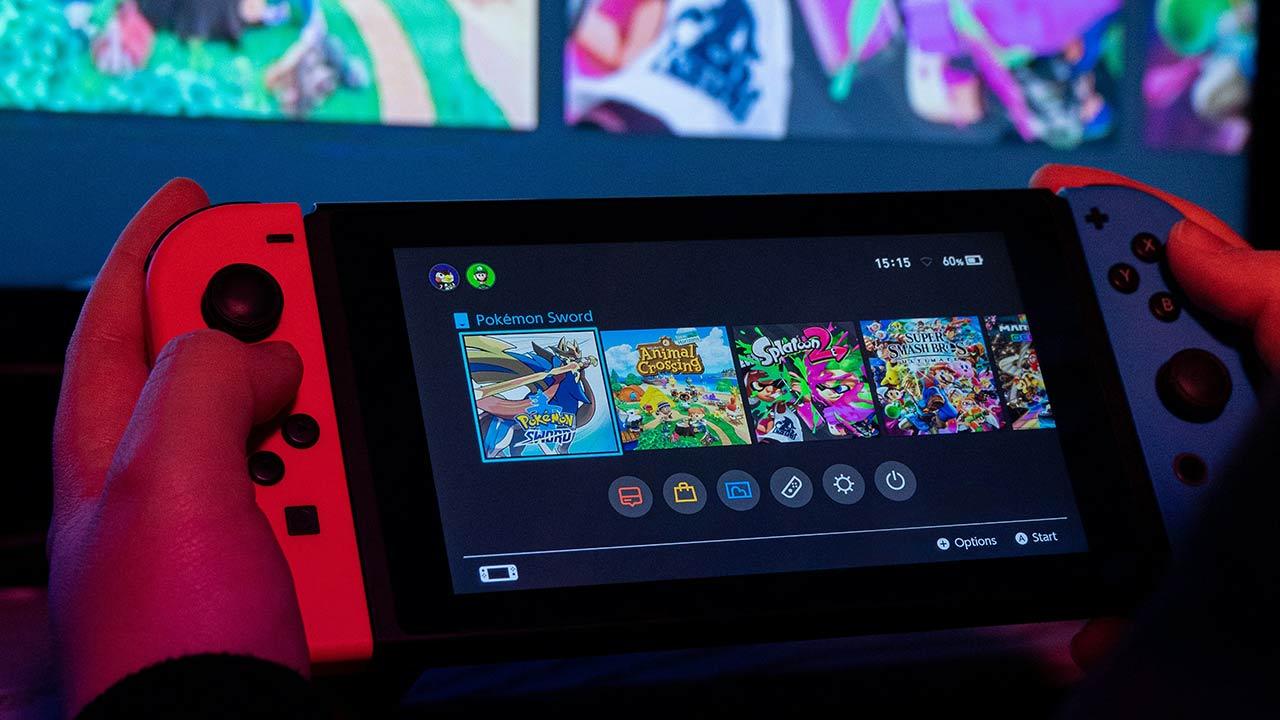There is no doubt that when we talk about playing media files on PC, the player VLC it’s the most used by all… it’s light, fast, has great compatibility and, above all, it’s free. However, VLC is not without sound problemsand if you notice that when reading any video is slow (with lag, stutter, tearing, or even frame skipping), we tell you what you need to do to fix it.
Of course, and before we get to the nitty-gritty, make sure the video format is compatible with VLC…this player is compatible with virtually any format, but it doesn’t hurt to make sure beforehand. All that aside, don’t worry if your processor is underpowered or relatively old, as it should be able to play your videos without problems in VLC, even if it’s a 4K resolution
Solution if video is running slow in VLC
First of all you have to take into account that by default VLC uses hardware acceleration to speed up video playback, which means it uses your graphics card. If your PC has weak integrated graphics, it can slow down video in VLC, so try disabling it (you can always re-enable it later if you see that wasn’t the problem). ).
To do this, in the screenshot above we show you where you need to go. Go to the Tools -> Preferences menu or press CTRL+P in VLC, then go to the Input/Codecs tab and the option will be at the top: in the drop-down menu, select Disable and then click Save. To re-enable it, simply return to that same menu and again select Automatic from the drop-down menu.
Another possible solution is to disable the H.264 loop deblocking filter. To do this, you need to return to the previous menu, and you will see that in the section that goes after hardware acceleration, there is a drop-down list in “H.264 loop unlock filter bypass”. By default, “None” is selected, and what we need to do is select “All” here. If after trying the slow video issue is still present, you can go back to the same menu and leave it as it is.
A third possible solution to the problem is change cache value. To do this, go back to Preferences, but now you will have to select the option to show them all: you will find it in the lower left corner of the window, under “show settings”. We take advantage of the same screenshot that we show you below to show you where to go: in Input / Codecs, you have to go down to the bottom, in the Advanced section.
In this section, the first four settings refer to VLC’s cache times, and what you need to do is increase them: we recommend setting double initially (for example, if the file cache is set to 1000 ms by default, the idea is to put 2000), and if the problem persists, try to put triple.
What if none of this works?
If none of the possible solutions we have shown you in the previous section can prevent the video from appearing slow, lag, stutter, etc. In VLC, the next thing to do is to reset the preferences of the program, that is, to return it to factory settings. To do this, go to the Preferences menu again and you’ll see that there’s a button in the bottom left (next to where you turned on Show All Settings) that says Restore Preferences. Just tap on it, accept the warning that will appear and restart VLC.
If after that the problem persists, we recommend completely uninstalling VLC and reinstalling it from scratch, making sure to do so with an updated version. And, if the problem still persists, then most likely it is not a VLC problem but your PC problem, so you will have to look for the solution in other ways.