Taking a screenshot is something many of us do every day, and it’s useful in a variety of situations.
Want to save something important for future reference, share it with a friend, or get remote tech support? A screenshot is the easiest way.
Microsoft makes it easy to grab and store them in Windows, whether you’re using a Windows 10 or Windows 11 device.
But with so many different methods to choose from, how do you decide which is best for you? This article reviews the seven that are built into Windows, as well as the ability to go through third-party software.
How to Take a Screenshot on Windows
Windows 11 includes many changes over Windows 10, but the way you take a screenshot remains the same. There are plenty too:
Screenshot
This is the most obvious way to take a screenshot, but also one of the least convenient.
To capture all the screens you’re working on, just press the Print Screen key (often abbreviated as “Prt Scr”) on your keyboard. It will either be one of the F keys or located next to it, although you have to hold down the Fn key at the same time on some newer devices.
However, the screenshot you take here is not saved in File Explorer, but just stored on your keyboard.
If clipboard history is enabled (go to Settings > System > Clipboard to check), press Windows key + V to view all recent screenshots and copied text and paste them wherever you wish it. But if this setting is disabled, Ctrl + V will only paste the most recent one.
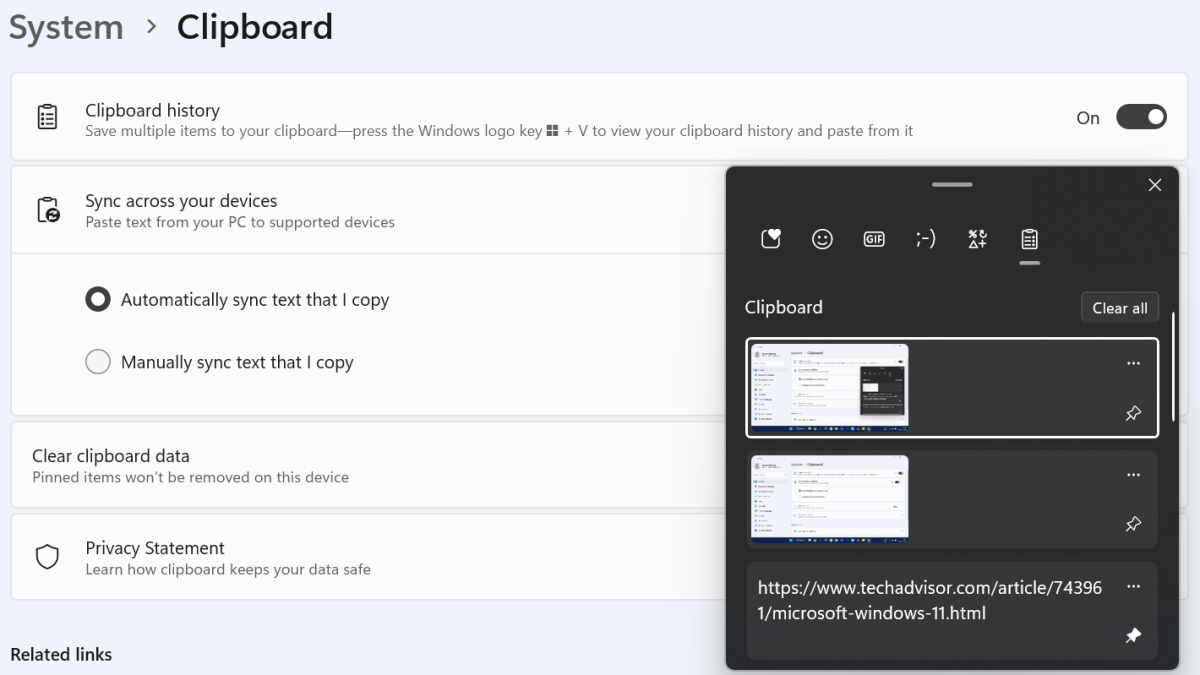
Anyron Copeman / Foundry
Alt + Print Screen
This solution works exactly like the button above, but pressing the Alt and Print Screen keys simultaneously saves only the active window.
If you have many apps open or connected to an external monitor, you won’t see them. Unlike a normal screenshot, the taskbar will also not be visible.
windows + print screen
After using the Windows Key + Print Screen shortcut, the screen should go dark for a brief moment. Your entire workspace will now be captured and stored in the Screenshots folder.
To find it, head to File Explorer > Pictures > Screenshots. By default, the ‘Screenshot (X)’ naming format is used.
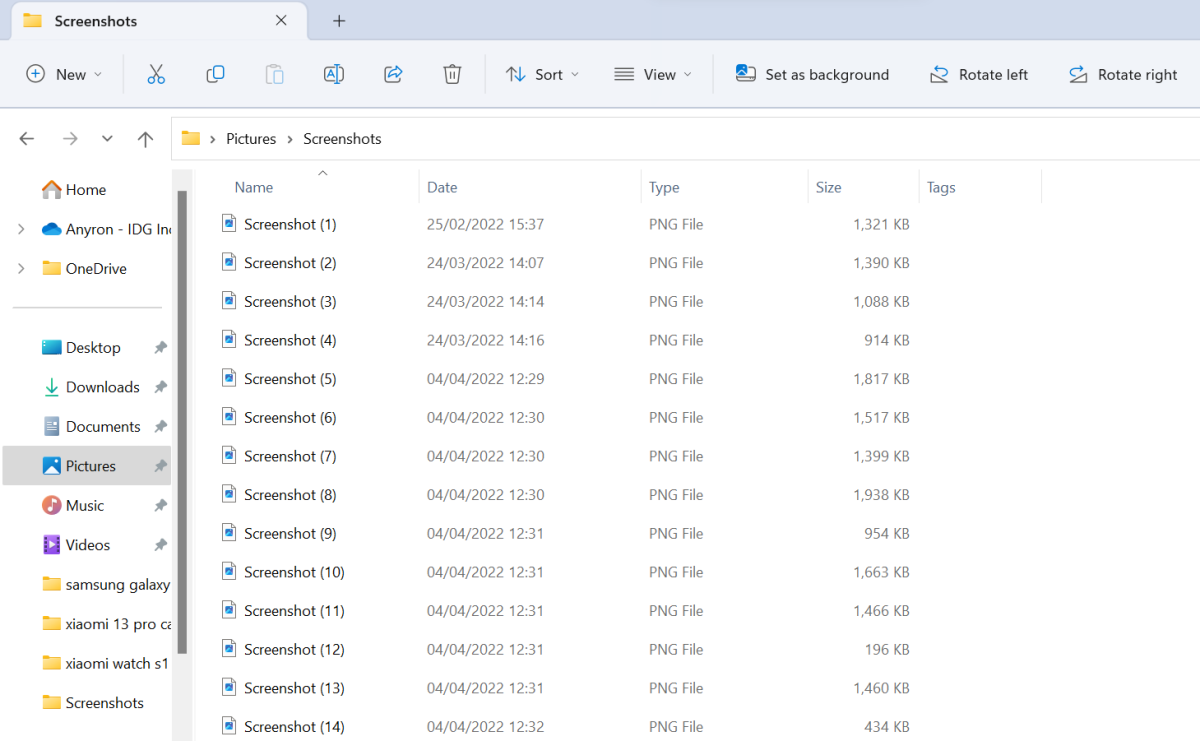
Anyron Copeman / Foundry
Windows + Shift + S
If you only want to capture a specific part of your screen, Windows + Shift + S shortcut is the best option.
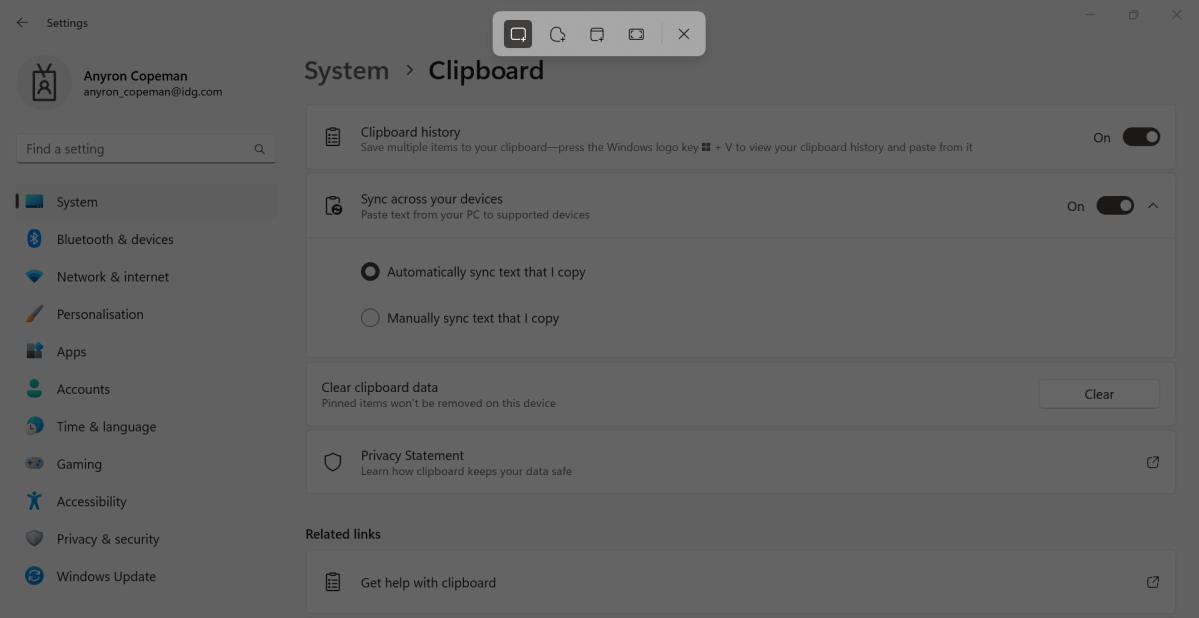
Anyron Copeman / Foundry
Pressing these three keys will bring up a simple menu, allowing you to choose between rectangular, free-form, window, and full-screen captures. The screenshot will be added to the clipboard and the snipping tool will appear, allowing you to make changes and save it to your device.
biopsy tool
However, you can still go through Snipping Tool to capture screenshots. Find and open it like you would any app, then click the “New” button in the upper left corner. The same options you see above will now be available.
But the Snipping Tool can also be used to capture video, in addition to adding a three to ten second delay before the screenshot is taken.
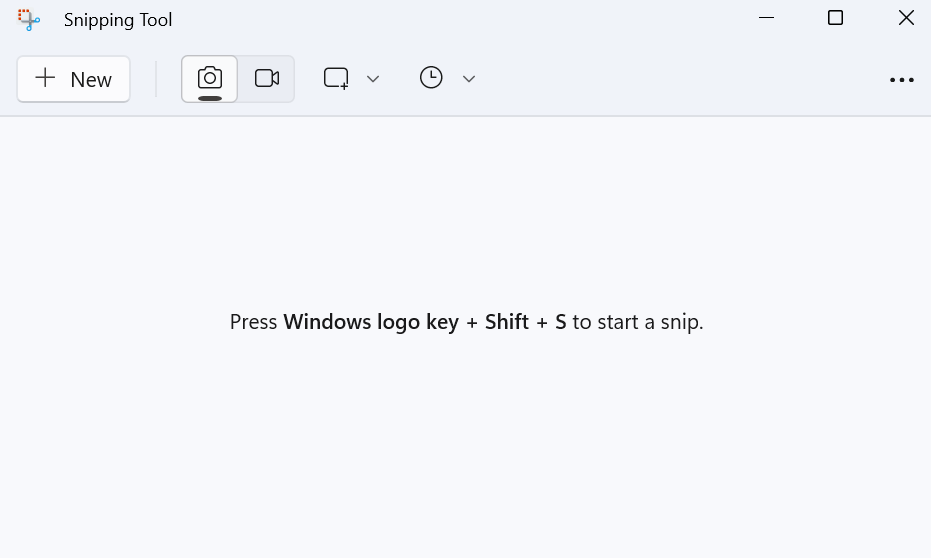
Anyron Copeman / Foundry
Power + Volume Up
If you have a tablet running Windows 11 or 10, screenshots are taken the same as iOS and Android devices.
However, instead of pressing the power and volume down buttons simultaneously, Windows asks you to use power and volume down instead. Your capture will then be saved in the Screenshots folder in File Explorer, where you can crop and edit it as usual.
Xbox game bar
As the name suggests, the Xbox Game Bar is designed for gamers to capture screenshots and videos while they play. But it can also be used for regular screenshots, but only the full clipboard display.
Open the Game Bar via the Windows + G shortcut, then click the Capture button (looks like a circle inside a TV) if you haven’t already. Click on the camera icon in the menu that appears, then you should see a message that says “Screenshot saved”.
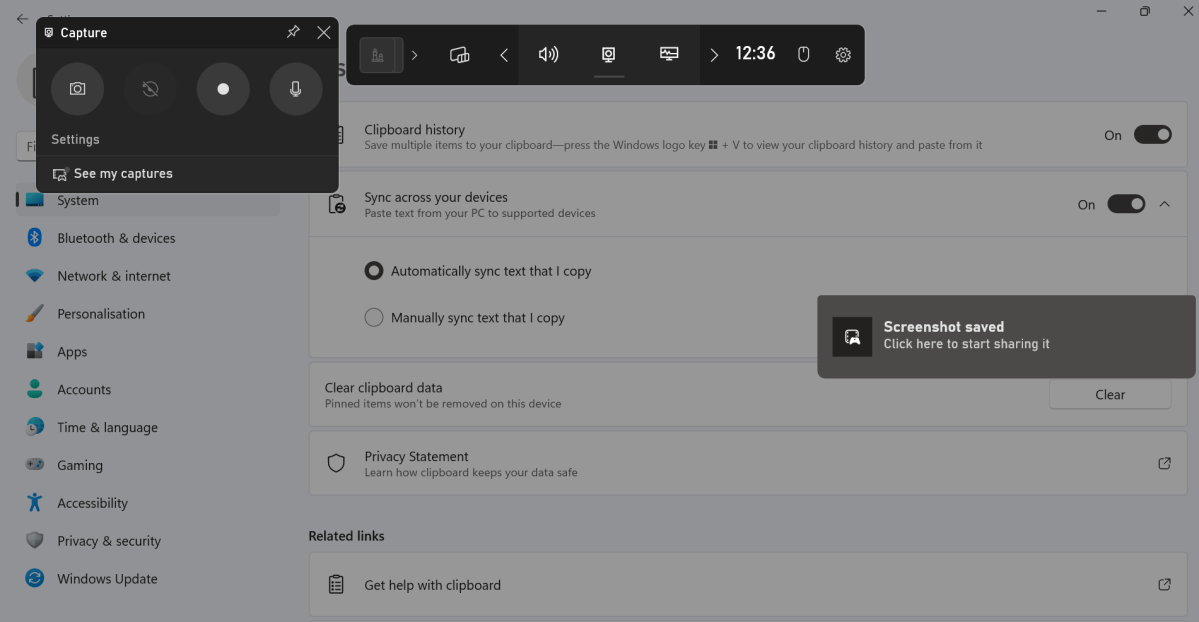
Anyron Copeman / Foundry
Click on this message, then you will be redirected to a separate gallery for sharing options. Creating a meme or posting to Twitter are both featured.
How to Take a Windows Screenshot Using Third-Party Software
The last solution is to use one of the many third-party apps to create screenshots. These can be dedicated applications such as Screenshot Captor or SnapDraw, or browser extensions such as Fireshot and Nimbus.
Our favorite is Snagit, which also offers plenty of tools for marking up and annotating screenshots. The 2023 version is free for 15 days, after which it’s a one-time fee of $62.99 / £62.14.
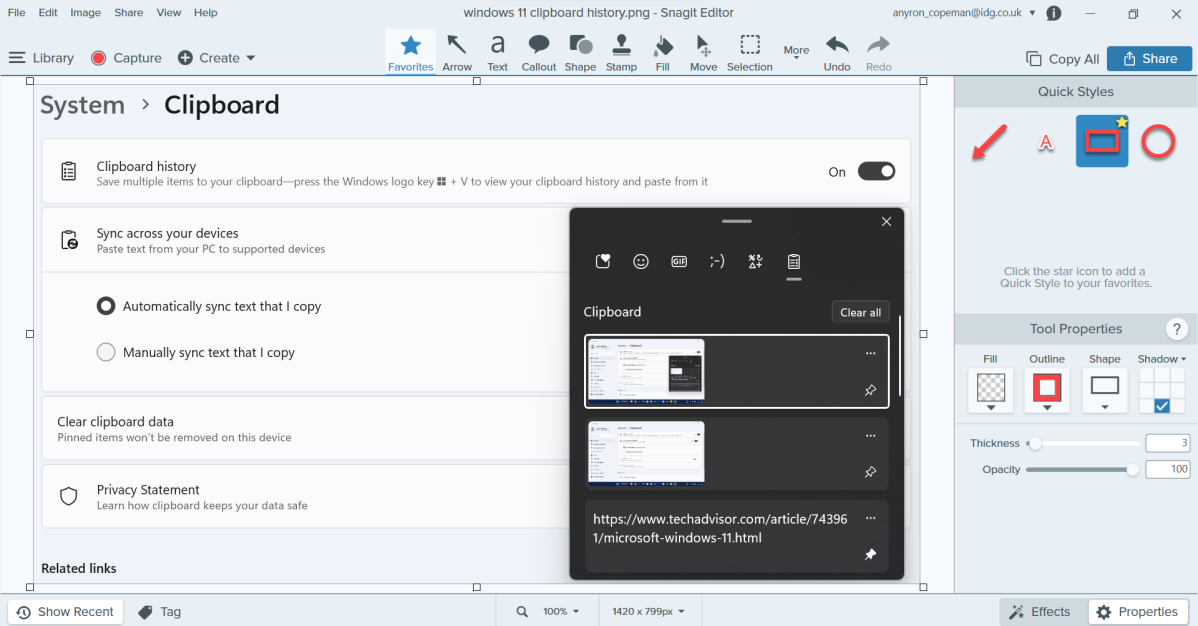
Anyron Copeman / Foundry
But there are plenty of options – it’s worth trying a few and seeing what works best for you.
Table of Contents







