When Apple’s Live Photos feature arrived with iOS 9 on the iPhone 6s, they had fun for a minute. As a photo-video hybrid, Live Photos captures a still image plus 1.5 seconds of video before and after the shutter is released, complete with sound.
They never really got it, mainly because the “live” part usually only records a few useless seconds of nothing. But sometimes you capture something pretty awesome that you didn’t even know was happening and you want to share it with your friends. However, unless you have a Mac, iPhone, or iPad, you can’t see the moving part of the image. Viewers on other platforms miss the special before and after video feature and instead only see the static image. But there is actually a simple way to share it.
First, make sure you’re actually taking a Live Photo by enabling the feature in the Camera app. On your iPhone (or iPad), launch the Camera app and tap the Bullseye icon in the top right of the screen. The Off position is a white circular design with a line through it, while the On position removes the line. Tapping the target sends a prompt alert that reads Live in yellow or Live of in white.
On iPhone 11 or later, you can turn Live Photos on and off through the camera control panel, in which case the top of the target will be yellow instead of white. Live Photos is enabled by default, but you can choose when to use the feature by enabling Keep settings In Settings > Camerawhich respects the last setting you chose.
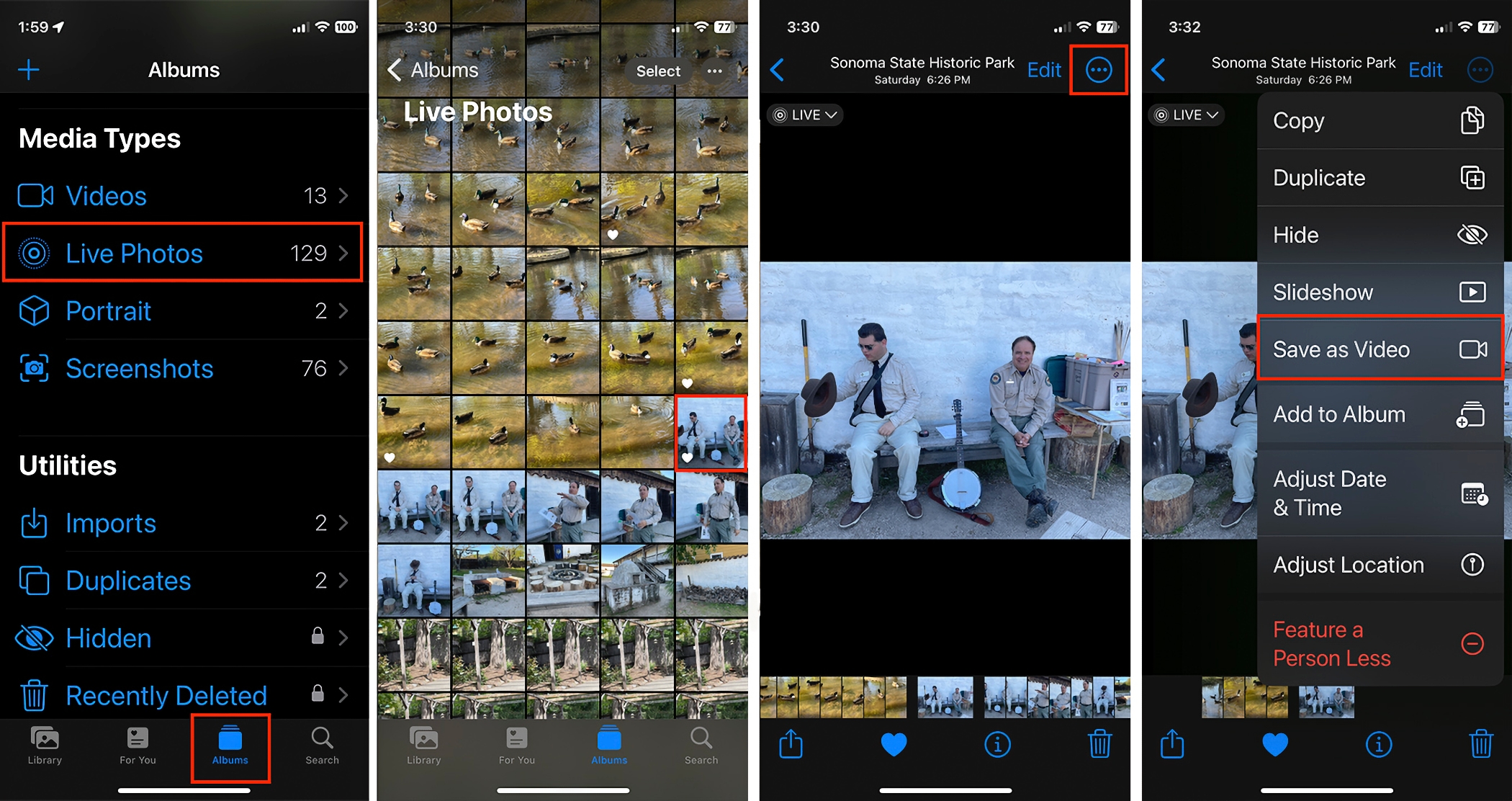
Foundry
After taking your photo, you can make it universally shareable by converting it to video. Go to the Photos app and under Albums choose Media Types then press Live Photos. Choose the photo you want to share. At the top right, tap the three dots More button, and from the resulting menu, choose Save as video. That’s all we can say about it.
To find the new video, go back to Albums and choose Recent. Your video will appear as the last entry in the Camera Roll. From there, you can trim or edit it like you would any other video or share it immediately as is.
You can also use a Live Photo with special effects such as Loop and Bounce which, working more like a GIF, replays the Live Photo indefinitely in a loop or plays the video in perpetual motion forward and backward. To do this, press the Live left arrow above the photo. A drop-down menu allows you to choose the desired effect. Once created, you can share the video via the usual channels: email, SMS, social networks, website, etc.
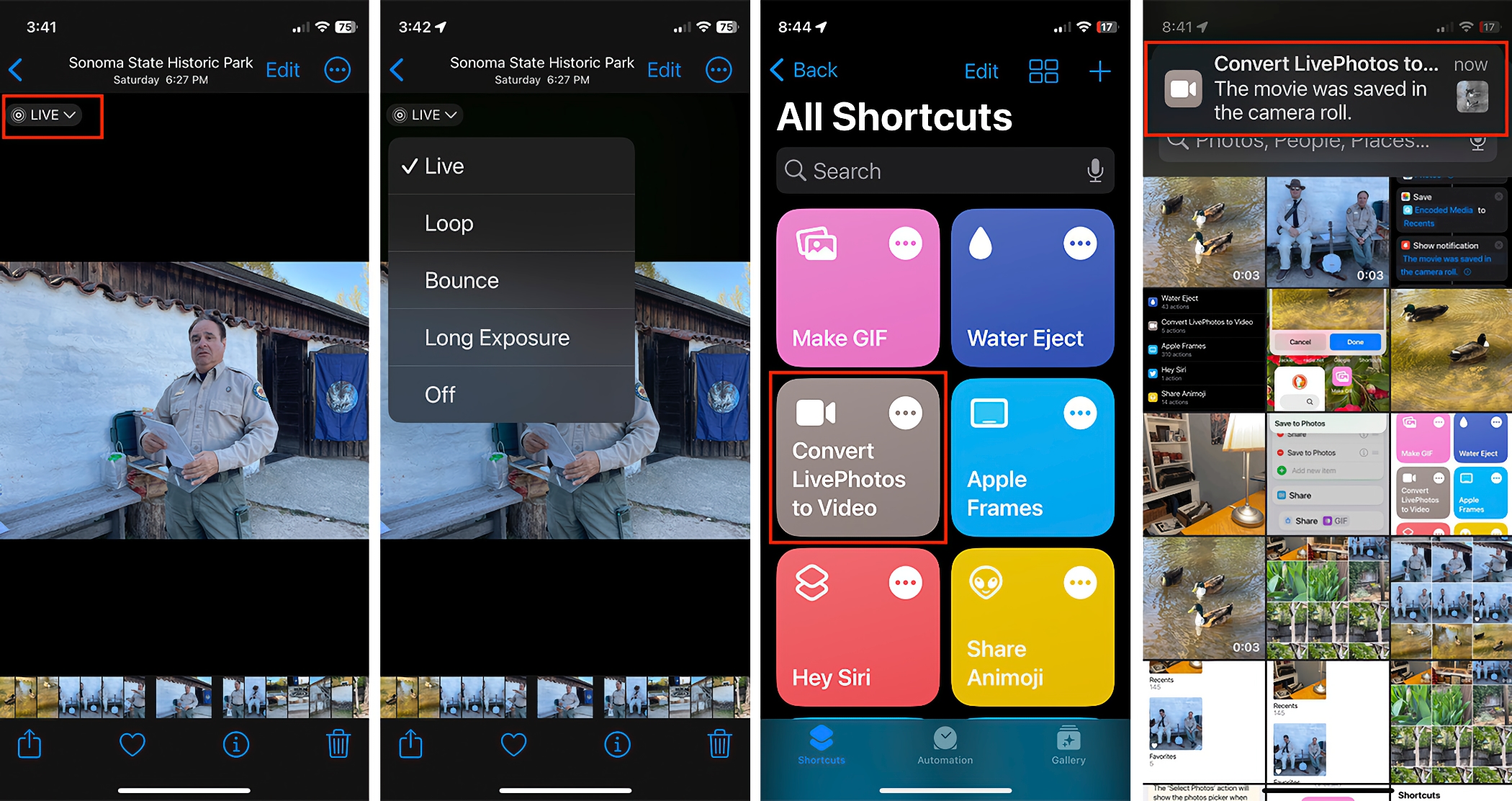
The two screenshots on the left show how to use Live Photo effects. The two on the right show the Live Photo shortcut for the Shortcuts app.
Foundry
If you like the Shortcuts app (which was integrated in iOS 13), you can achieve the same result via the Convert LivePhotos to Video shortcut, located in the Shortcuts Gallery. If you don’t already have it, you can search for it to add it to your collection. Once you locate the shortcut, tap on it and navigate to the Live Photo you want to convert, then tap on it. The shortcut goes through its routine, then sends a notification that your new video is in the camera roll.
Today I Learned is a igamesnews column that highlights lesser-known but useful tips and tricks for Apple users. If you have ideas for future topics, email [email protected].



