If you have a television with Android TV, you will enjoy the best operating system (in our opinion) in terms of applications, fluidity and customization. It is precisely this last option that opens the doors to your television to show the the best possible image quality according to its characteristics, provided you configure it well. If you don’t know how to do it, we will explain to you step by step and what is important for each parameter.
Keep in mind that a correct picture configuration will allow you to adjust the screen not only to the type of content it displays (because watching a football match is not the same as watching a series as dark as ‘Game of Thrones’), but also to the environment you find yourself in.
How to configure your Android TV to see better
To configure your Android TV with the best image quality, turn it on, take the remote control and follow the following route: go to Settings (those of the TV, not those of the OS) >’device preferences‘ > ‘Picture‘.
You will find two options there, the predefined settings or the possibility of manually modifying the different parameters available:
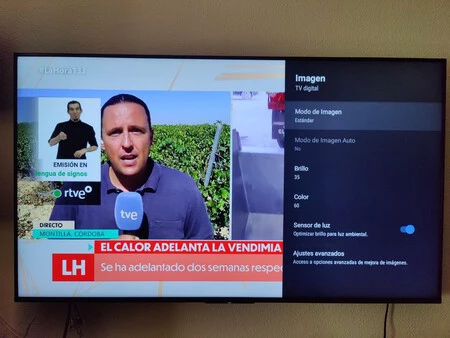
- picture mode: ‘Live’, ‘Standard’, ‘Sports’, ‘Cinema’, ‘Games’… are some of those available on my Sony smart TV. The advantage of opting for these predefined settings is comfort and practicality, since you avoid having to configure the parameters one by one for each use scenario. So if you opt for ‘Sports’ for example, you will benefit from a configuration optimized for fast moving images.
- Custom. It can be in the list above or under “Advanced” (or even appear separately), allowing you to separately adjust variables such as “Backlight”, “Brightness”, “Contrast”, “Saturation”, “Warmth” and “Sharpness”. ‘. While it’s possible to experiment until you find what you like best, it’s easier to search the internet for your TV’s make and model and available calibration recommendations.
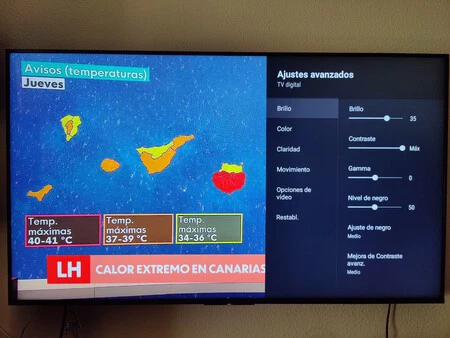
However, it is important to fully understand what each parameter is for and why it is important in the overall image result.
The four most important models for calibrating a TV
If you find the preset modes impersonal or not to your satisfaction, in addition to taking a look at the specific recommendations, we recommend that you spend some time play with these settings until you find the configuration you like the most.
To simplify the process, we provide videos that can be viewed both on YouTube for setup or downloaded and transferred to TV with USB memory for playback. The idea is to reproduce patterns and modify parameters according to your interpretation, as you can see extensively in this Xataka Home tutorial. Although your TV’s setting options may vary, the settings are common:
- Shine. It is used to vary the depth of the blacks on the screen, which results in the configuration of the behavior of the television in the darkest scenes. Taken to the maximum, the blacks will appear gray and we will lose intensity, so the ideal is to find a balance between deep blacks and sufficient brightness so as not to lose quality. The following video can help us to calibrate the TV (SDR) with a method: obtain level 16 of the image so that it is as black as possible and 17 to flicker, all pulling towards gray. To set it up, turn the brightness down and up.
- Contrast. It is used to manage the white level of the TV. With the contrast at maximum, we will see images with a lot of intensity, but oversaturated in the bright areas. To adjust the contrast, set it to maximum and play the next video decreasing it until levels 230 to 234 are flashing.
- acuity. This parameter modifies the detail of the image, but that does not mean that by adjusting it to the maximum we will see better. In fact, if we go too far, we will find “saw teeth” on the edges and more aggressive textures. Find the balance by following this pattern video (which also works for contrast, brightness and color adjustments): look at the top of the circle and keep adjusting until you see the clearly differentiated bars.
- Color. Changes the saturation level of tones. If we set it to the minimum, the colors will be washed out and less intense. At maximum, the image will be oversaturated. Although this is a very personal setting, the ‘Cinema’ or ‘Movie’ modes offer a good balance from which it is easy to modify a minimum to our taste. However, with the pattern video below these lines you can adjust the color, the key is that you can see each band of color clearly differentiated and at the same time see all the tones well.
I want the best image quality: our recommendation
After going through the preset modes and main display settings, our recommendation for the most part is choose Cinema/Movies mode and these are our reasons.
First, let me warn you that Cinema mode is not enabled by defaultsince usually the image we see is in ‘Standard’ or ‘Dynamic’ mode, designed to be appealing to the eye, with bright colors (especially dynamic) that grab attention at first but end up tiring, because they are used to working with maximum brightness, colors and contrasts, as well as somewhat artificial image processing.
Why select cinema mode? Because it’s a mode that represents picture and sound more faithfully to the original signal, resulting in the highest quality and visual impact. Even if it is clearly the best mode if what we watch the most are films and series, it is also useful if we put programs like news, documentaries… From there, and if you want, you can tweak some settings if you find it convenient.
Coverage | Android updates
In Xataka Android | My Android TV Knew Too Much About Me: Here’s How I Set It Up for Maximum Privacy









