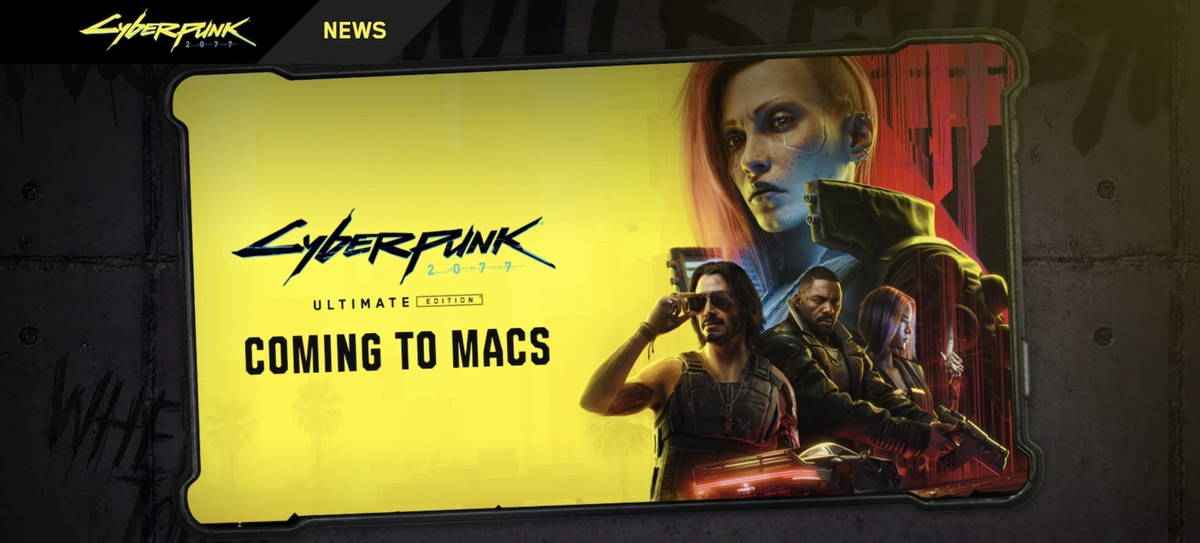Apple is incorporating the photo app into the operating systems of all Mac, iPhone and iPad, where it can be managed and edited for photos stored on computers. In addition, you can also access your photo library with your Apple TV or Apple Watch.
Is a good way of organizing your photo albums to see all of your icons or enjoy presentations, where you have to add the advanced editing tools allow you to change and improve the appearance of your images.
If you want to know how to organize photos using images on Mac, you've come to the right place. Then we'll walk you through the various tools you can use to organize your photos into photos, and find a way to customize them with third-party tools.
How to edit an image on Mac
To edit an image on Mac, the first thing you need is double click the icon to open it. Then you must press the & # 39; Edit & # 39; the top left corner.
You must remember that if you turn to edit the picture part of the album is shared, you will be notified that the library must import your photos.
Because every small area of the screen is important when editing photos, switching to fullscreen mode can make sense (click "View> Fullscreen" or the side-down button and close the buttons).
Professional advice: you may notice that slides toolbar from the top of the screen and menu. To resolve this, click & # 39; View> Always show toolbar & # 39; full screen.
The screen turns black to indicate that the & # 39; Editing & # 39; mode is activated and the toolkit appears on the right side of the program window, while controlling zoom appears in the upper left corner.
During zoom, you can view the image by clicking and dragging, or two-finger scroll when using your pad or iPad. Professional advice: if you press and hold the & # 39; Ado & # 39; when you play the keyboard, you can without or without using the mouse.
One of the best things about planning your albums on & # 39; & # 39; that your edits are non-destructive, which means the original is always kept close to what you plan, no matter how big, or even if you leave the program afterwards. theirs.
You must open the image to edit it at any time and click & # 39; Generate Back & # 39 ;. Warning: Undoing each action in Photos with & # 39; Command + Z, or Edit> Undo & # 39 ;, is not the same as other apps.
Procedure Undo image editing is limited to the actual tool you are working on. For example, if you change the brightness and the switch Tool & # 39; Recouch & # 39 ;, you can not undo the conversion of sunlight just made.
What tools in Mac
Then let's take a closer look at what Apple's tools offer through the Photos app. In the picture you opened on the screen, you'll see three tabs: Adjust, Filters and Criteria.
There is also a useful tool if you are not very familiar with the tasks. This is a drawing showing magic Wand with which you can use the upgrade automatically without having to manually handle each one individually.
Upgrade: If you do not want to change a few filters to improve your image, you can use the tools & # 39; to improve the & # 39 ;. This tends to highlight the image, minimize shadows intensify the colors. It's the first step to getting great results.

Placement: If you choose & # 39; Adjust & # 39; opens a collection of tools right for your image. This includes tools to change the levels of light and color (including black and white). You will receive a free tool, white balance and white Curve.
If you scroll down, there are Tools levels, options Color, Noise, Lola and Viñeta. Many of these tools provide great photo editing services.
Filters: Select & # 39; Filters & # 39; from the suggested selection at the top of the window and you will find a set of filter images that Apple emulates three advanced photography styles: Clear, dramatic, black and white.
Crop: Button & # 39; cut & # 39; opens additional options above for the most basic contribution just to cut the image. Toggle image, swap, alter the ratio or simply to understand.
Some more options kwewindows include the & # 39; s Return to Original & # 39 ;, allows you to undo all changes and return to the first image, even if you make a few changes to the photo first.
Image cropping on Mac
Do you want to shrink someone from an image, change the shape so that the header area is better or change the aspect ratio and move from appearing to an image or similar? We show you how to crop your picture on Mac.
- Select the image you want to change Size.
- Click & # 39; Edit & # 39 ;.
- Click on the & # 39; Trim & # 39 ;.
- Click on the corner of the square appears around your picture. You will see the full picture in the background.
- Drag the corners until you are satisfied with the selection. When you release him in the corner, the search for your theme will appear trimmed in the place you drew.
- By default, the free & # 39; form will be selected &, but if you want to keep the image size, or if you want to change the image size, click on & # 39; Aspect & # 39; in the right column.
If you want to change the image format from standing horizontal view, the option to use to do that will be available in any other way other than – & # 39; free form or square & # 39 ;.
Rotate, flip or straighten a picture on Mac
If you want to rotate your photo, just click the & # 39; Rotate & # 39; in the top menu of the window (next to & # 39; Upgrade & # 39;).
When you click & # 39; Rotate & # 39 ;, the image rotates excessively, but it is actually very easy to rotate the image on a clock. Just press the Alt / Option key at the same time clicking the & # 39; Rotate & # 39;
If you want to understand exactly how the image rotates, perhaps because you want to adjust it, click on "Crop" in the menu and drag the mouse cursor over the dial that appears to the right of your image.
Will appear in the grid can help practice a straight line and ceiling of your image. With it, the photos automatically perceived to select & # 39; Crop & # 39; using the ocean surface as a guide.
How to remove red eyes
In the past few years, using the first phones with cameras, or those flash cameras, the appearance of human red eyes has become more of a problem than today with flash-type. If it still happens, proceed as shown to delete your photos:
- In the & # 39; Edit & # 39; Edit view, click & # 39; Change & # 39;
- Scroll down the column to the right until you reach the & # 39; Disconnect red eyes & # 39 ;. Click the down arrow to open the tool.
- If you click the & # 39; Auto & # 39; s button, the images should be automatically adjusted.
- If it is not resolved automatically, there is an additional tool. Start by bringing an eye that you want to fix. (Press & # 39; Command again + & # 39; to zoom in. And try dragging the bar to the top of the window).
- Now click on the red size bar, a circle will appear.
- Now, if you click on the red, should be completed by the student to match tool.
How to soften the skin colors
It is also possible to use & # 39; Photos & # 39; soften skin tones and remove imperfections.
- Click & # 39; Aditing & # 39;
- Select tool & # 39; reset & # 39;
- Expand the part of the image you want to deal with.
- Drag the bar to select the size limits bar gesture.
- Draw on the surface you want to soften: look for a white line when drawing.
- When you release the mouse, you will see that the image has softened where you have painted. It may seem trivial, but it is a quick and easy-to-use solution.
How to brighten the picture
Mobiles have improved a lot with nighttime photography as is the case with the iPhone 11 Pro generation.But if you have an image where the details are hidden in the shadows or simply taken in low light, you can fix it next.
We show that illuminate how the image by adjusting the exposure and much more.
- Open the photo and click the & # 39; Edit & # 39; & # 39; Fix & # 39; to display options.
- Select & # 39; Change & # 39; from the options in the image.
- Select tool first & # 39; Fix: Light.
- Click on the triangle below to show options: Brightness, Reveal, Brightness, Shadows, Brightness, Contract and Black Point.
- The simplest solution would be to drag bar of light. You can drag it to the right to lighten the image.
You can get a better result if you drag each of the tools to see what the image will look like, so, for example, you work in shadows to light up dark areas without changing the bright areas.
If you want to see the effect of your changes compared to the original, click the images in the black and white icon next to the & # 39; Back to the first & # 39; This image will alternate between the two types.

If you're not sure that the results of your work, you can return to the original by clicking on the & # 39; After the first & # 39; back to the previous image with your problem. If you choose your version: Click & # 39; Command + Z & # 39; to postpone. You can go back to the original at any time.
Editing to copy your settings to other photos
This is good advice if you have a lot installed in similar circumstances and want to edit them all at the same time. Instead of repetition attempts are repeated in each picture, you can copy and paste the edition of each picture.
Right click the image to copy the clipboard for the current set of issues and make. You can attach them to a different image in the same way, by right-clicking.
This is useful if they are editing multiple images from the same album or capturing under similar conditions with the same lack of low light, or exposure, for example.
How to apply filters to photos
There is also a series of integrated filters that you can use within the photo app. These filters ninety (who MacOS High Sierra) including generic versions of cold, warm and clear, Large and black and white filters.
Before kweHigh Sierra, Apple offered a lot of filtering such as Instagram, including Fade, Chrome, process, Transfer and Instant, ongasakuthola, much the same as what is offered today some of the popular apps like Instagram.
To access this list, click & # 39; Edit> Filters & # 39; then click options until you find one that you like or that suits your needs. Once you have selected your filters, you can continue editing using Curves and other editing tools.
Convert image to animated GIF
With the advent of that macOS High Sierra, one of the new features of the image was the ability to convert those & # 39; Live Photos & # 39; in a GIF repeats this type.
You can also manually proxy image of the & # 39; Live Photo & # 39; a different part of the video, stop the video & # 39; Live & # 39; and, in addition to the Loop-like Loop, you can stop one of the other three effects.
Transforming Live Photo a & # 39; GIF & # 39; loop, open your photo version Live Photo that & # 39; Adjust & # 39 ;. Below the image, you'll see a slider (this allows you to change the image still associated with Live Photo, and change the start and end points).
Nearby shown, bigger than the drag-down options: Live, LOP, Bounce and disclosure for a long time. Select Loop. Soon the image will begin to repeat. If you were expecting to be able to change the start and end points, you can't, but you can try to activate the sound (automatically disabled in Loop mode).
Another similar Bounce. When the loop type fills the space between different movements, in Bounce the sample is short and the motion is repeated many times. You will not be able to play audio to Bounce.
Use the extensions and additions to photos
MacOS Captain animation deals with the problem of the unavailability of most editing tools within the app itself, by allowing app developers to create add-ons from Photos.
Some developers have chosen to create dedicated extensions. A great example of & # 39; MacPhun is the reduction of audio & # 39 ;, which aims to enhance images taken in the dark.
Some developers behind the Pixelmator program allow users to access one or more functions from the Apple Photos app.
As with all extensions Mac OS X, activated, deactivated or & # 39; System Preferences. Click the icon for the & # 39; Expensions & # 39; and enter the pictures in the list.
Extensions are installed by downloading the package directly from the developer website, like any other app, or downloading additional options to find the Mac App Store.
How to edit photos without the Photo app
As you know, you are not limited to using photo editing tools. You can edit your photos in Photoshop or similar, but the most important thing is that you do not need to export or copy.
In fact, you can install Photoshop, make your edits and save on, and the changes are not corrupt, so if you decide to return to in the first picture, you still can.
This has been the case since the arrival of MacOS High Sierra. The application photo lets you edit with Photoshop and other third-party publishers. For photos, right-click on the image you want to edit and select & # 39; Edit with> Others & # 39 ;, and then select Photoshop from your apps (or any other photo editor you like).
The image will be opened in a third-party photo editing application and you can use all features used by that application for editing. For example, you can select a filter for Photoshop and apply to your image. Or any kind will be saved on your Photos library.
If he is interested, see the appendix best photo editing apps from your iPhone.
Table of Contents