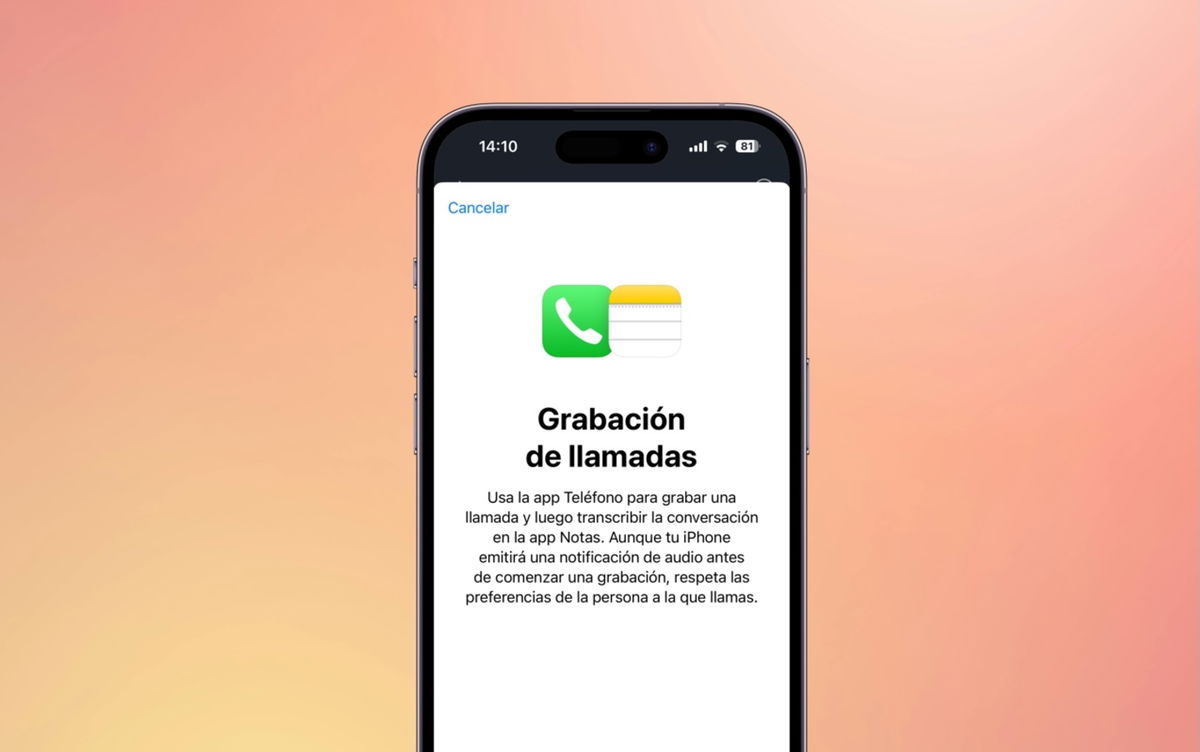Many times we create a presentation in the app Keynote We will use it to capture information on screen or monitor. However, many other times, or in a linear way, we will subtract a Hard copy or in PDF format in the contents of slides. In this case, Keynote It gives us many ways to print or print our presentations.
Four ways to print a presentation
Before we get started, we have to get the Keynote presentation and open it. After that we will reach the print panel. The steps are as follows:
- On the menu Archive we will choose Print …. We can also press Command (⌘) + P.
- When it appears, click Show details.
We now find four ways to present slides that we will print (or print as a PDF). And for every presentation we have several options available
Slide

It's a very common setting. Print one slide On each sheet. Within the selection of Slide editingIn general, it is a very good thing to check the box Use the pages on the pages to replace the smaller frame. Other options allow us to add a device number, presenter notes or print date and document name.
Plus, and especially if we want to print a document, that's a good idea uncheck the option Print the back of the slide section Options.
Grid

As the name implies, it allows us to print more than one slide per page. Usually we will use this program whenever we distribute a document as a PDF, which can be complex on paper read the smallest texts.
Inside Grid structure we can choose to print in-between 2, 4, 6, 9 and 16 slides per page
Leaflet

This arrangement is designed for those who attend our presentation take notes next to each slide. By default, three slides are displayed next to the place where you can write.
This, in addition, is one of the best ways to display presenter notes. Remember that it is these annotations that we, as presenters, add to each slide. In some cases it may be a good place there add details or descriptions on a particular slide.
In the section Brochure Design we can choose between 1, 2, 3 or slides per sheet
Scheme

In this format only the presentation text format is exported. It works to provide the type an index of various topics embedded Within this mode the only option we have is to add a date and document name.
Sometimes, especially for longer presentations, printing a presentation scheme as a PDF, and inserting it as a second or third slide, allows introduce him at the beginning of the conference Like a status map.
And now it's time to print
Once we have chosen the type of format we want to print our presentation is quite simple. Touch the button Print if we want a paper copy or selected one Save as PDF menu PDF from the bottom left of the print panel. After that we can save the PDF document to the application Booksfor example.
And it's easy. This is a way we can print or export as a PDF for our Keynet presentations and choose a format that suits us according to the event.
Table of Contents