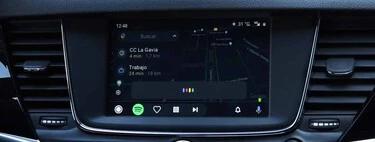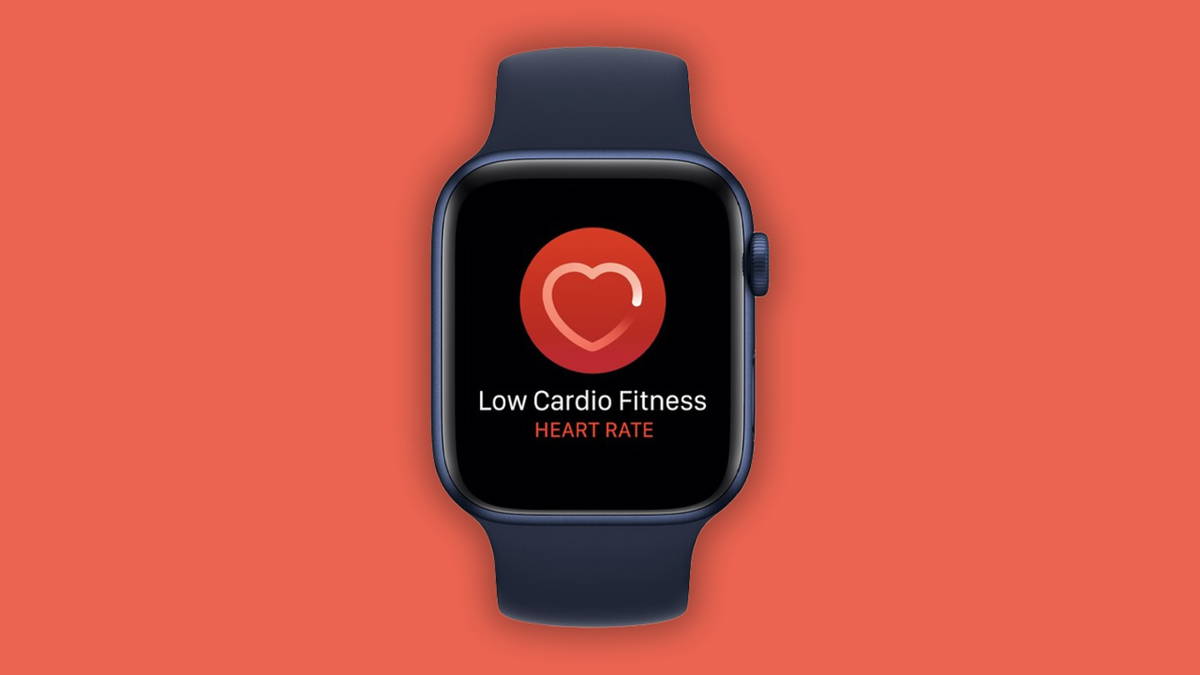Android Auto has become an almost indispensable tool, and totally irreplaceable, because it allows our car screen to have all the capabilities of our Android mobile. There are apps for Android Auto that are out of the ordinary and perfectly complement this system and the ones we all use.
In addition, successive updates expand its limits, and it is not necessary to be in beta to try the latest new features. Anyway, before I embark on a new adventure, there are a few adjustments and modifications that I apply get the best experience. I’ll tell you below.
Complete the initial setup
This may seem trivial, but it is not. End it initial setup Android Auto is essential, especially if like me, you change phones frequently. For professional reasons I find myself in this situation, but it can be solved by taking the first steps at home.
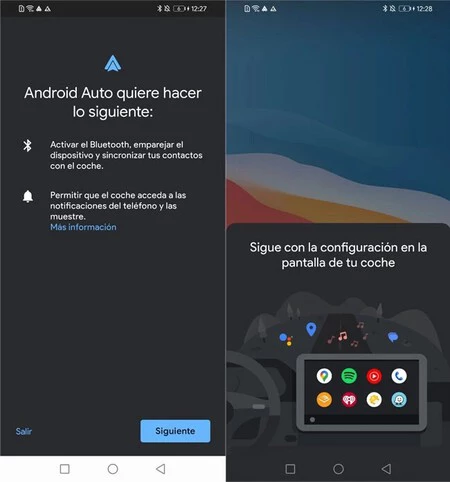
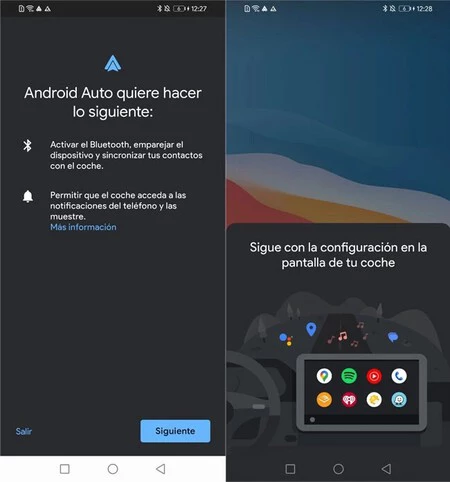
First of all, it will be important to look for Android Auto settings, which can be found in Android settings. Depending on the brand and model of mobile phone you have, the route may vary, but it generally takes place within the connections section. Using the search bar helps you find them, so if you don’t know where they are, it’s a very useful resource.
Now yes, we will accept everything permissions that Android Auto requires for the first time. Then the terms of use will also be presented to us, of course. Once connected to our car, we can start adjusting other elements, from the internal panel itself.
Select day mode: I want a bright and clear screen
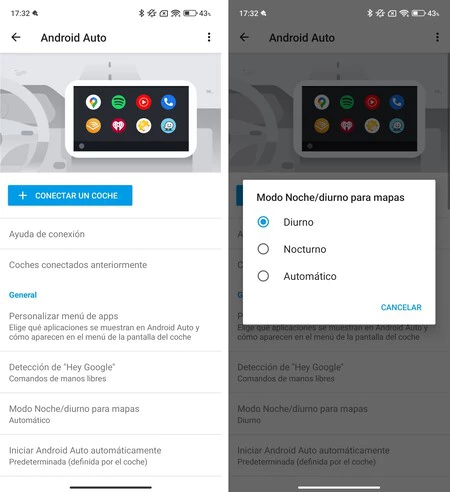
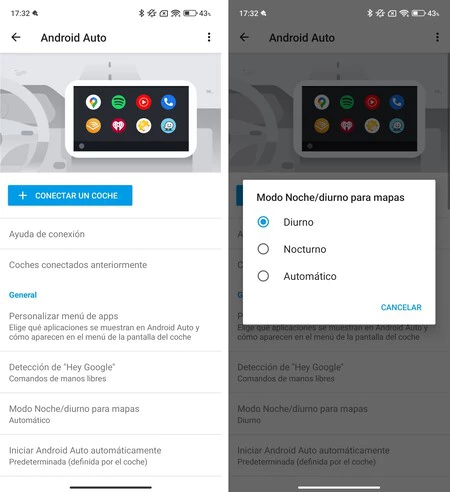
It is true that night mode or dark mode is very useful to avoid being dazzled when the sun sets, however, it is more intuitive to keep the default mode
Don’t forget about updates
As we have already said, the applications that we have installed on our mobile are those that will appear on the car screen. It is therefore recommended, before leaving home, to update all applications. While they have worked well so far, it’s not strictly necessary.
Otherwise, the insects that appear occasionally are resolved with updates. So, before leaving on a trip, do a strategic stop on Play Store and review updates, is ideal. Additionally, not only third-party apps are important, but also Android Auto itself.
As an example, we have the big bug that was fixed in October, which prevented the sidebar from being displayed, which was extremely annoying. From the same section of the App Store we can update Android Autoand thus avoid headaches during the journey.
Start Android Auto automatically
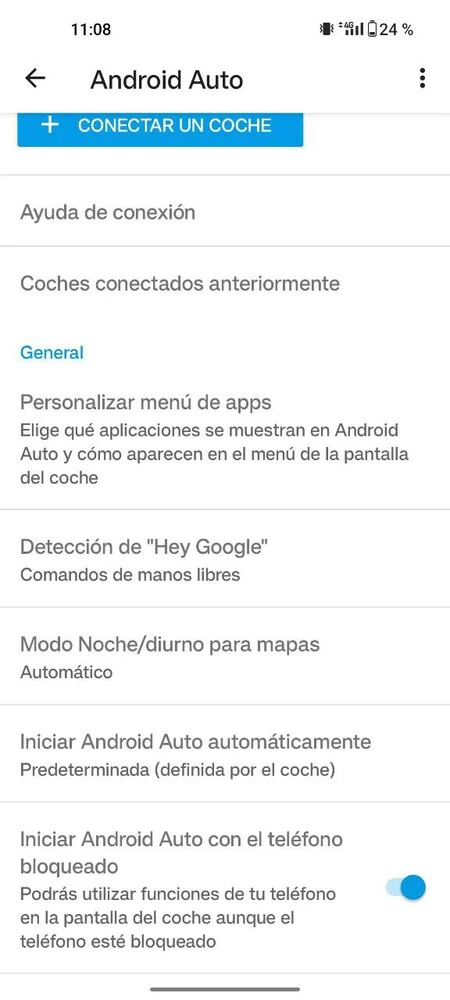
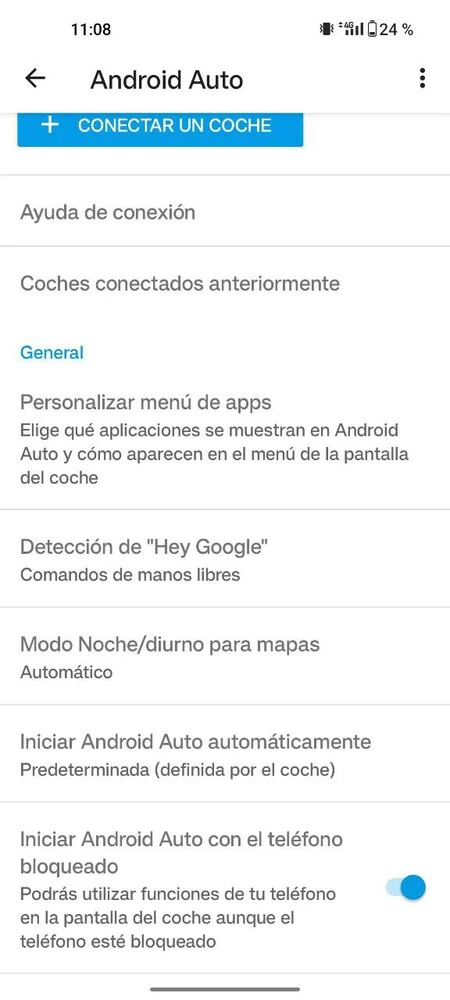
Two options that for me are equally essential, you can see them in the screenshot above. This is “Start Android Auto automatically”, which launches Android Auto as soon as we arrive at the car and we connect the mobile; also “Start Android Auto with the phone locked”, to avoid stupidly wasting battery (if we don’t activate it, we have to unlock it every time we connect it). The latter means that even with the screen off, everything works as it should on the car’s panel.
Prepare the driving mode in case we need to use the mobile
Android Auto for phones is dead, but it left us an interface called “driving mode” which brings together the Google Assistant and makes it easier to interact with our mobile when we are behind the wheel. To use the Google Driving Mode, we need to enable it manually. For this purpose, we will open the Google Maps application, tap on our profile image then on Settings.
Later we will go to “Browsing Settings”, then “Google Assistant Settings”. There we can move the switch to the on position so that Android adapts when we are driving. Sometimes when we stop driving we need to use our phone, and this interface will make it easier for us. restart the engines as soon as possible.
Choose the apps I want on the home screen
This seems obvious. However, few users stop to configure this. For my part, I have to sort everything out in detail so that the trip goes as smoothly as possible. And this implies organize applications
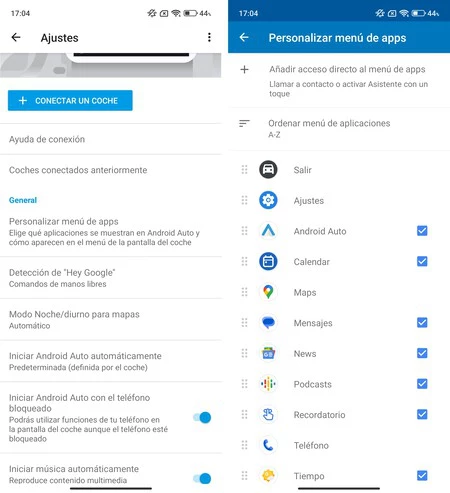
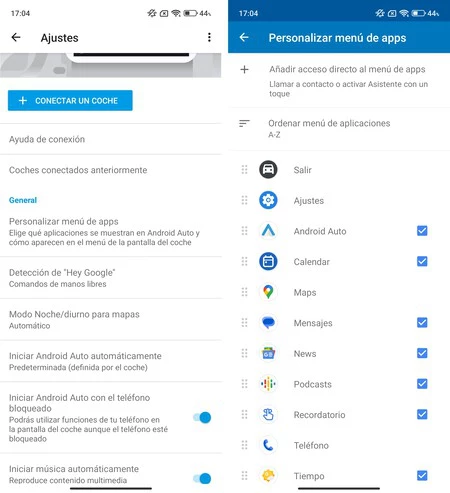
This is of course done in the Android Auto settings of our mobile. In the “General” section, under the “Customize application menu” option, we can mark those that are essential to appear on the screen, as well as the order in which they are arranged. Also, from this setup, I usually add my favorite contacts, in case of emergency.
Hide notifications if we have guests
Traveling with confidence is best, even if it’s not always possible. If it happens to us that it happens notifications with private and sensitive information, it is best to hide them. It’s not that I have to keep a state secret, but it’s not nice for third parties to see my conversations with members of my family, for example.
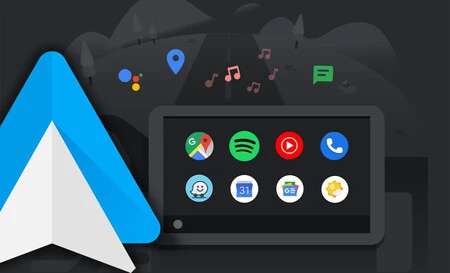
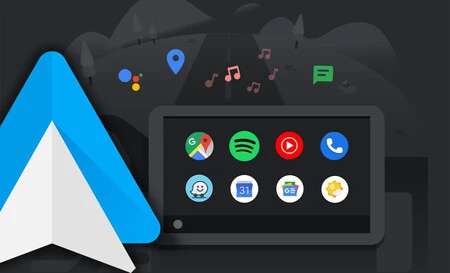
In addition to privacy, it is important to prioritize those that are essential, in order to avoid distractions while driving. The key then is to find a balance. Since we don’t want it, we go to the “Notifications” section and deactivate all four options. Do you prefer personalized notifications? We have these four options:
- View conversations
- View group conversations
- Show first line of conversation
- Play conversation audio
I can’t imagine a trip without music, since I rode
When I connect my phone to my car’s USB port, I get the music I was listening to before leaving the house. It’s a simple adjustment that will play automaticallywhich saves us from having to restart it every time we go down and come back to it.
On the main Android Auto screen, on the mobile, we will activate the “Start music automatically” option. The hand of the saint
Downloading offline maps for offline use is almost mandatory
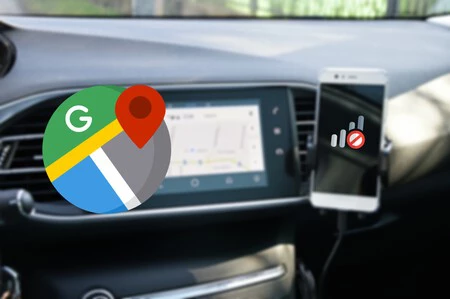
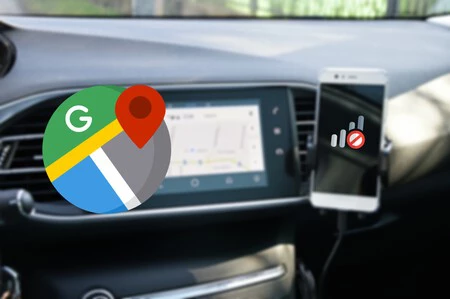
Did you know we can download the maps before leaving the house? It would not be the first time I lose my mobile connection in the middle of an unfamiliar route, which ended up making me very nervous. Therefore, I always exercise caution and, in this sense, Google Maps makes it easier for us.
Go to the Maps app on Android, tap your Google account image, then tap “Offline Maps.” Then we must cultivated area to save, and in a few seconds it will be in the internal memory. Here we explain it in more detail.
Wireless mode still prevents us from chatting too much
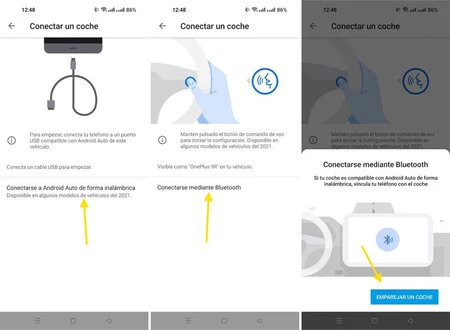
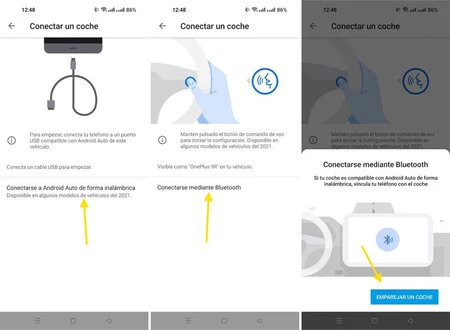
In my case I still use the cable to connect my cell phone to the car, but I tried the wireless mode repeatedly and it is differential. Opening the door, sitting in the driver’s seat and having Android Auto running when you start the car is a luxury. This feature works so well that it saves us from loading the backpack with more cables.
Of course, if we have a car compatible with wireless Android Auto, it will be necessary configure before to avoid delays:
- In the Android Auto settings of your mobile, tap “Connect a car”.
- Then select “Connect wirelessly to Android Auto”.
- Now it’s time to access the car screen. You must activate Bluetooth (depends on the model) and follow the instructions.
- If everything went well, you should see the Android Auto screen with apps and the car dashboard will respond as it should.
Change the layout to have everything within reach
To conclude, what could be less than having the driver side interface. This way we will have everything at hand, because yes, Android Auto allows you to move it. Where is this aspect configured? Scroll down to the Android Auto settings on your Android phone.
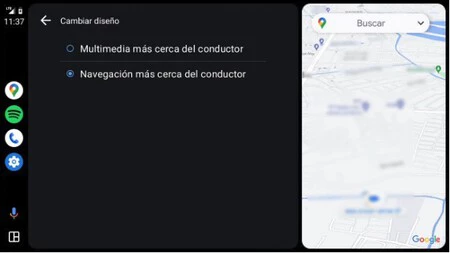
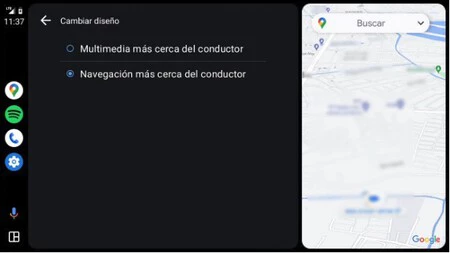
Then it will be as simple as tapping “Change Layout” in the “General” section. There, I generally choose the “Navigation closer to the driver” option to have the essential controls as close as possible. Otherwise, we can bring media control closeralthough it will be better on known routes, on which we will not pay attention to the GPS.
Cover image | Bing Image Creator with editing
In Xataka Android | Android Auto: 23 tips and tricks to get the most out of Android in the car
In Xataka Android | Waze is better with Android Auto: 11 tips to get the most out of it
Table of Contents