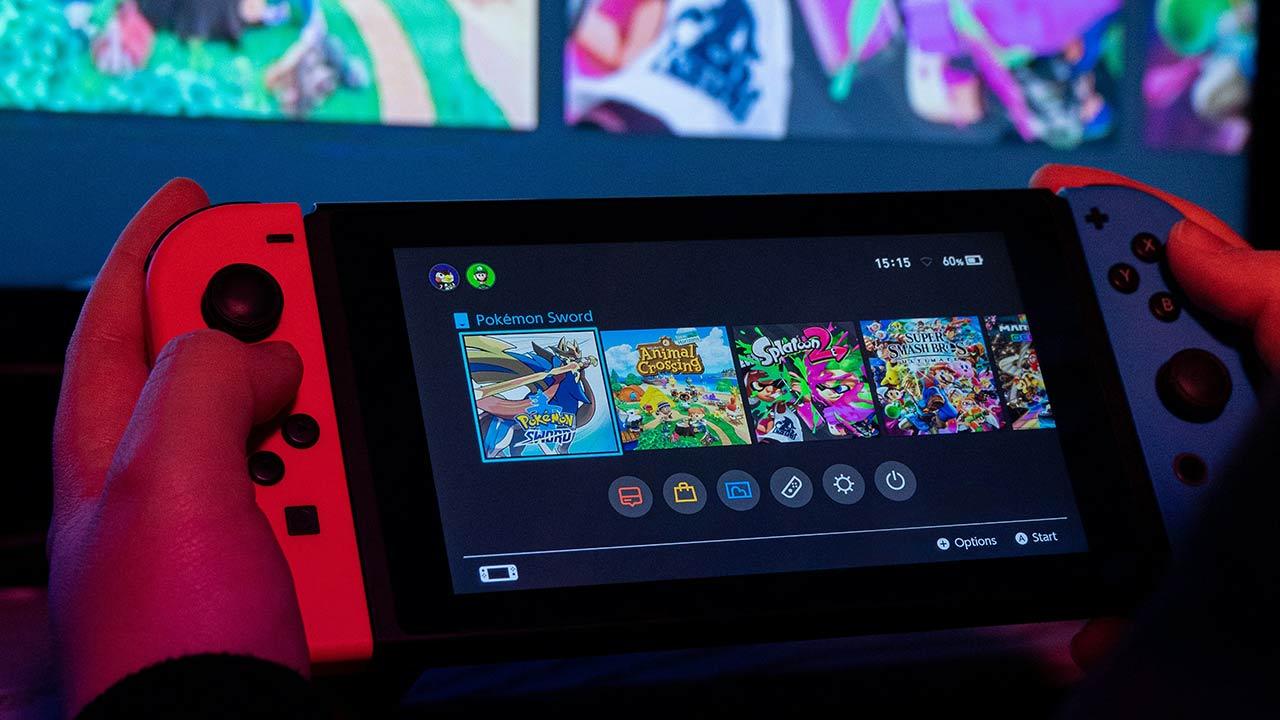If you plan to renew your old keyboard, even if it works perfectly, to control your favorite music with the keys of your keyboard, or if you want to modify the operation of the keys dedicated to volume control, open a specific application, put in pause or continue reading but you don’t want or can’t afford to buy a new keyboard, the solution we offer below is ideal because it allows us to change the way any keyboard works via an app simple that is also completely free. We can also use this method to continue using keys that no longer work.
Remap keyboard keys
Changing the way the keys on a keyboard work, also known as remapping, is a very simple process, which depends on the application we are using. On the Internet we can find everything from free applications to paid solutions that allow us to change the function of any key. However, they are not all as simple as Sharp keys
SharpKeys is a free application that we can download directly from the developer’s website on GitHub or through the Microsoft Store. In both cases we will find the same version number, so it doesn’t exactly matter which download source we use.
Although the application is only in English, language is not a barrier to get the most out of it and create multimedia function keys. From the main screen of the application we go to the button Add to add the function we want to any key we select.
Next, in the left column we look for the letter to which we want to change the function. In this example, we will change how the F4 key works (left column) to increase the volume (right column
Once we have assigned the key to the corresponding function, we click on All right to return to the main screen.
Finally, we press the key Write to registry. For the change to be made to the system, it must be restarted, so that when the computer starts, Windows reads the Windows registry and knows what to do with all the keys.
Unlike other similar applications in which it is necessary that the applications are always open in the background, with SharpKeys we will not have this problem since once we have assigned the functions to the keys, the changes are saved in the Windows Registry, so there is no need for it to run in the background while we start Windows.
It is important to keep this information in mind since its operation will be limited to Windows. If we have another version of Windows installed, we will have to use this same application. If, in addition to Windows, we use Linux, the modifications that we make to the Windows registry by modifying the functions of certain keys will not be available.
Delete a remapped key
If we made a mistake while remapping a key, even if it is in the Windows registry, it is also stored in the application. To delete the key remapping we created, simply select it from the main application screen and click the Delete button.
Then, for Windows to be informed of this change, you must click on Write to registry. As in the previous process, for the changes to take effect, you must restart the PC.