Any device with a screen as a reading medium is valid for taking a screenshot. And Amazon Fire TVs are no exception to screenshots: you can take screenshots of your player and have them on your mobile instantly. It’s a good idea to have this method on hand.
Fire TVs are HDMI players that allow you to turn any TV into a Smart TV, very similar to Chromecast with Google TV. Actually, Amazon devices are also Android; although FireOS, the Fire TV operating system, is an independent adaptation (fork) that differs in some respects from Android itself. Among the similarities is the ability to take screenshots, although it is not as simple as in Chromecasts.
Capture your mobile screen and save image to gallery
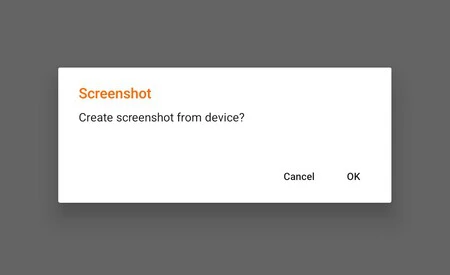
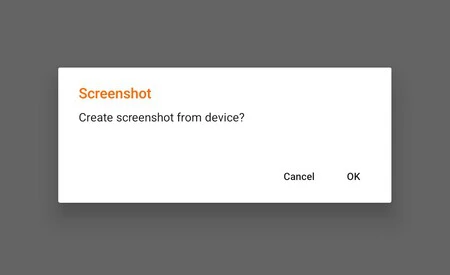
No more struggling with a file manager on Fire TV or button combinations on the remote: the method we offer allows remote screenshots using an Android smartphone. And not just images, you can also save video captures. Always with a limitation: if the content you broadcast on your television is protected, such as a Netflix film, screenshots will appear black. This is common on any Android device, whether mobile, tablet or TV.
To take screenshots remotely, we will use an excellent application from Google Play: Easy Fire Tools. It’s a free app and a complete Swiss army knife for Fire TV: we fully recommend it. It allows us to manage files, install APKs remotely and capture what we are looking for.

Easy Shooting Tools
Install your favorite apps on Amazon FireTv or other Android devices
Once the Easy Fire Tools app is installed on your Android, let’s see how to configure it to connect to the Amazon drive.
- You must have the Fire TV and your mobile connected to the same WiFi network.
- Go to your Fire TV’s Settings and scroll down to “My Fire TV.”
- Tap “About” repeatedly until “Developer Options” is enabled.
- Go to the developers menu and enable “USB Debugging”.
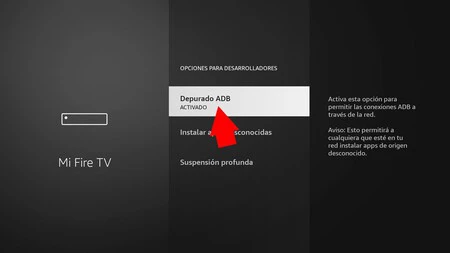
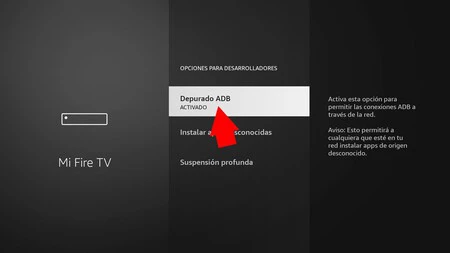
- Go back, go back to “About”, go to the “Network” menu and look at the IP address of your Amazon Fire TV. Apúntala.
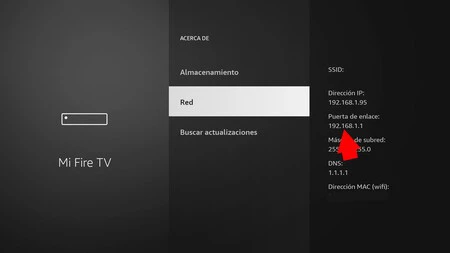
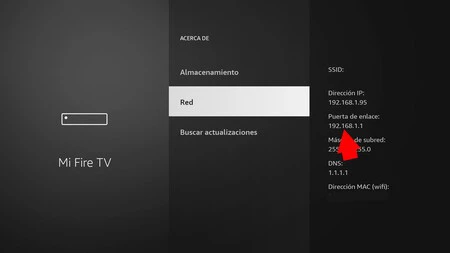
- Open Easy Fire Tools on your mobile, click on the first three lines and enter “Settings”.
- Click “IP Address” and write the IP address of your Amazon Fire TV.
- Return to the main menu of the application and click on the top connection icon: you will see an ADB query appear on the TV screen. Accept it.
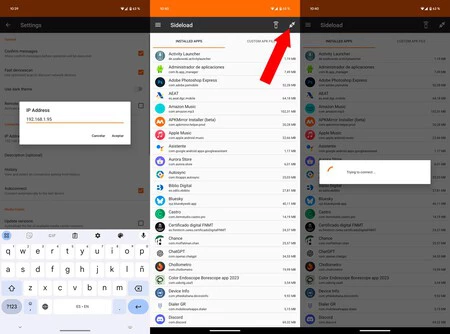
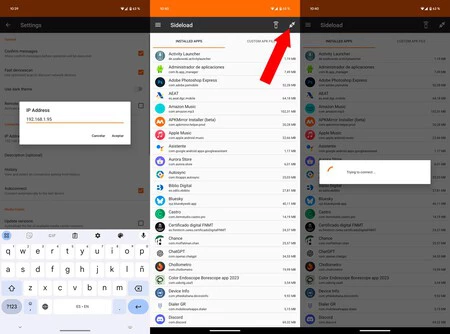
- If everything went well, your mobile phone is now connected to the TV player via the Android ADB protocol. Bring up the Easy Fire Tools menu and enter “Task Manager”.
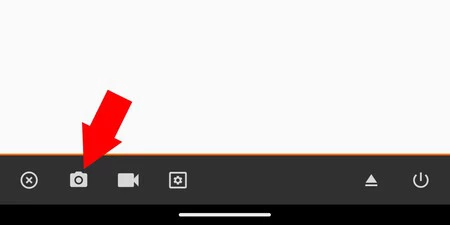
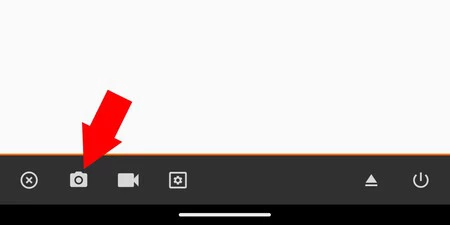
- You will see some small icons at the bottom: the camera icon is the screenshot icon. Tap, accept and you will have the captured image from the Fire TV in your mobile gallery. And the same with the video camera, but with screen recording.
Playback of content in apps like Netflix, Prime Video and the like is protected: if you try to capture the screen, you’ll only get a black image (or video).
Each time you want to capture the screen of your Fire TV you will have to open the application on your mobile, connect it to the television and go to “Task Manager”: click on the capture icon and you will automatically have it on your mobile. The method is valid for any Amazon Fire TV.
Cover image | Ivan Linares
In Xataka Android | It seems like it’s been around forever and is “only” ten years old: the Google Chromecast has revolutionized our television









