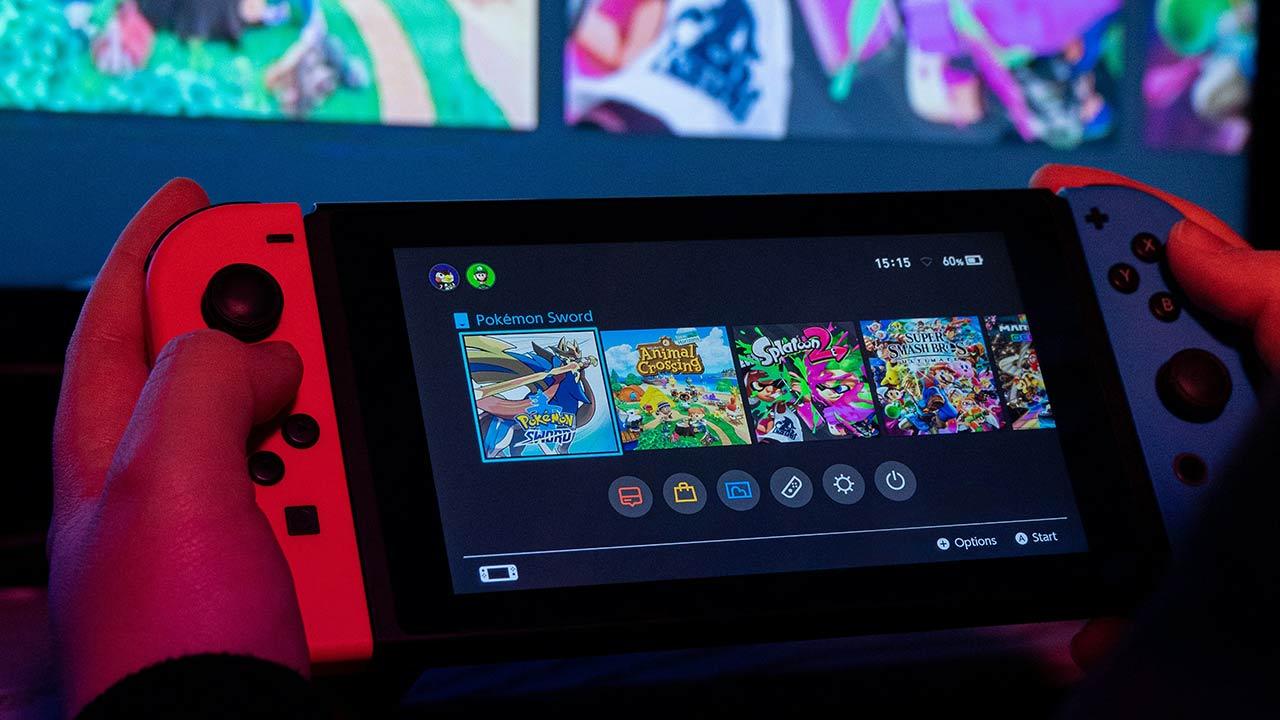Most Android devices these days come with at least 128 GB of internal storage.
However, over time, even the most advanced smartphones can become slow due to the accumulation of all kinds of files.
You’ve probably already freed up storage space on Android by deleting any apps you don’t use, installing a Micro-SD card (if you have a dual SIM phone), clearing your Downloads folder, or deleting unnecessary photos and videos.
So what else can you do without factory resetting your phone or buying a new Android phone?
It turns out the solution to this problem may be a lot simpler than you think. Clearing your Android phone’s cache is a simple but effective way to free up space and potentially improve performance.
What are cache files?
First of all, it’s important to understand what cache actually is. In simple terms, cache refers to temporary files and data stored by apps and Android system to speed up performance.
Although cache files can improve the speed and efficiency of certain tasks, they can also accumulate over time and take up valuable space on your device.
How to Clear Cache on Android Phone
Below are the steps that should apply to most Android phones running Android 14.
Although the process should be the same, keep in mind that the names and locations of features and sections may vary depending on your phone’s brand and system version. With that in mind, we’ve included separate methods for Samsung and Google phones below.
Identify application with cached data
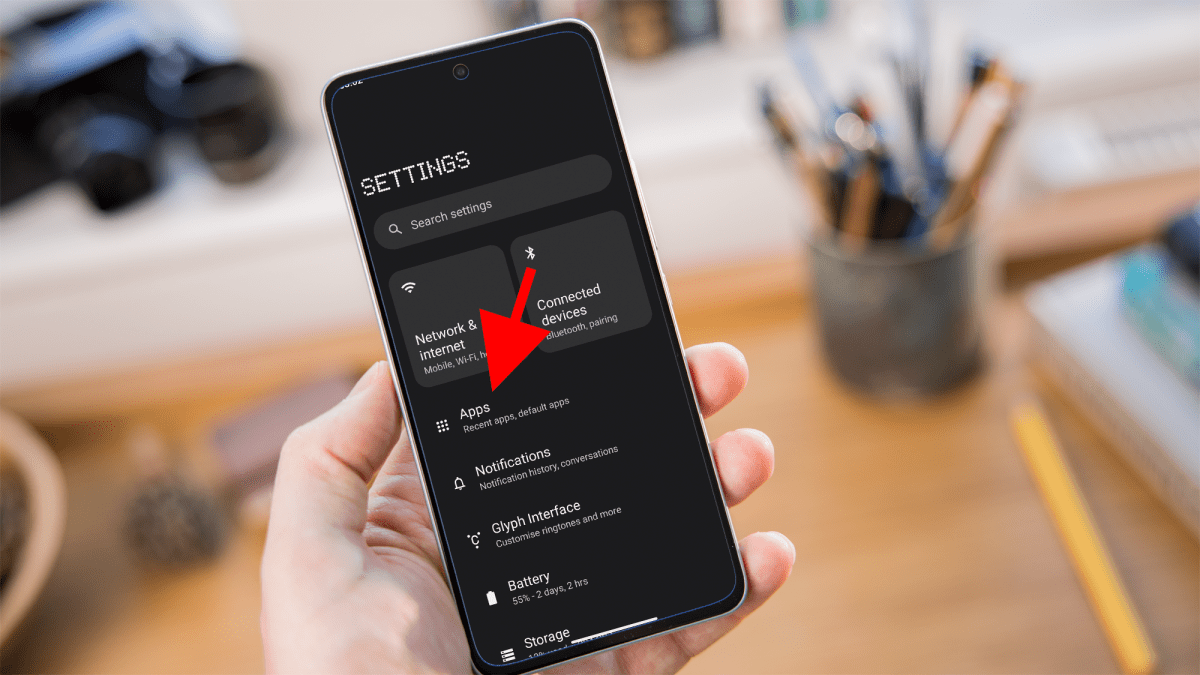
Dominik Tomaszewski / Foundry
To do this, go to the Settings menu on your device and select “Applications” or “Applications”.
Here you will see a list of all the apps installed on your device, along with the amount of storage space they are using.
Tap individual apps to view detailed information, including how much cached data each app stores.
Go to app storage settings
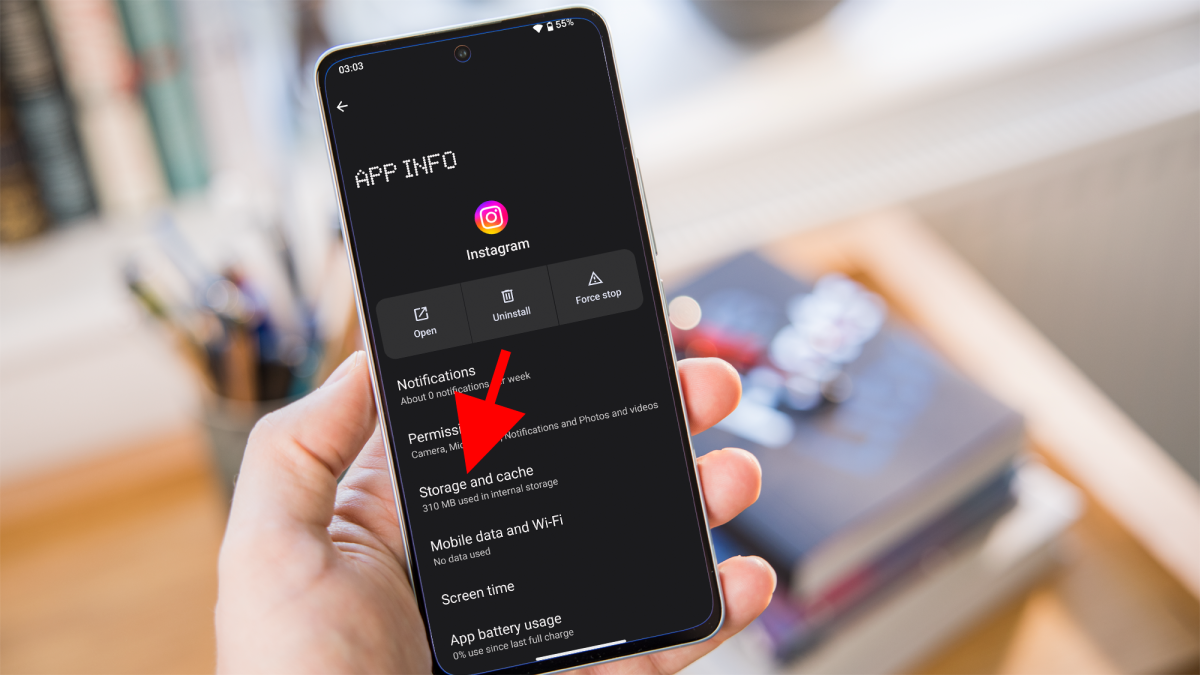
Dominik Tomaszewski / Foundry
To do this, simply select the app from the Settings menu list and tap the “Storage” option, “Storage & cache” or a similarly named option.
Clear cached data
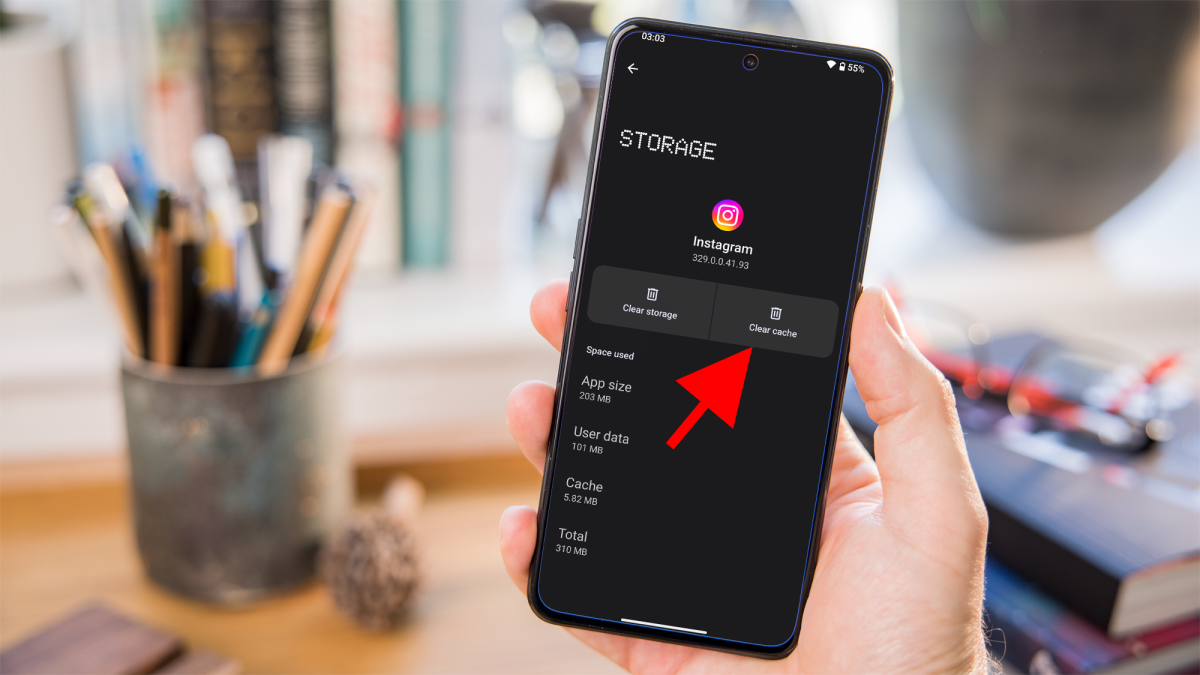
Dominik Tomaszewski / Foundry
From there, you will see an option to “Clear cache”. Tap this option to delete cached data associated with the application.
Keep in mind that clearing an app’s cache will not delete any personal data or settings from the app itself.
How to clear cache on a Samsung phone
Samsung Galaxy phones run on the Android operating system but have their own user interface called One UI. Clearing the cache on a Samsung phone is simple:
- Open the Settings app on your Samsung phone. You can usually find it in the app drawer or by swiping down from the top of the screen and tapping the gear icon.
- Look for the “Device Care” option in the Settings menu. It may be labeled “Device Maintenance” on some Samsung devices.
- In this section, tap on the “Storage” option. This will show you a breakdown of your device’s storage usage
- Tap the “Clean Now” or “Optimize Now” button to start a cleaning process. This will clear cache and other unnecessary files from your device, helping to improve performance.
- If you want to clear the cache of specific apps, you can do so by going to Settings > Apps > App name > Storage > Clear cache.

Dominik Tomaszewski / Foundry
How to clear cache on a Google phone
Google Pixel phones offer a standard Android experience, which means the cache clearing process is consistent across devices:
- Open the Settings app on your Google Pixel phone.
- Scroll down and select the “Storage” option
- You will see an option called “Cached Data”. Tap it to continue
- A confirmation dialog box will appear, asking if you want to clear the cached data. Confirm by pressing “OK”
- If you prefer to clear the cache of specific apps, you can do so by going to Settings > Apps > App name > Storage > Clear cache.

Dominik Tomaszewski / Foundry
Clearing your Android phone’s cache should be an integral part of your maintenance routine to keep your device running smoothly. Try clearing the cache every few weeks or whenever you notice a significant decrease in performance or available storage space.
If you prefer a more automated approach to clearing cache, you can also consider using cache cleaning apps available on the Google Play Store. These apps are designed to scan your device for unnecessary cache files and other temporary data, allowing you to delete them with a single click.
Table of Contents