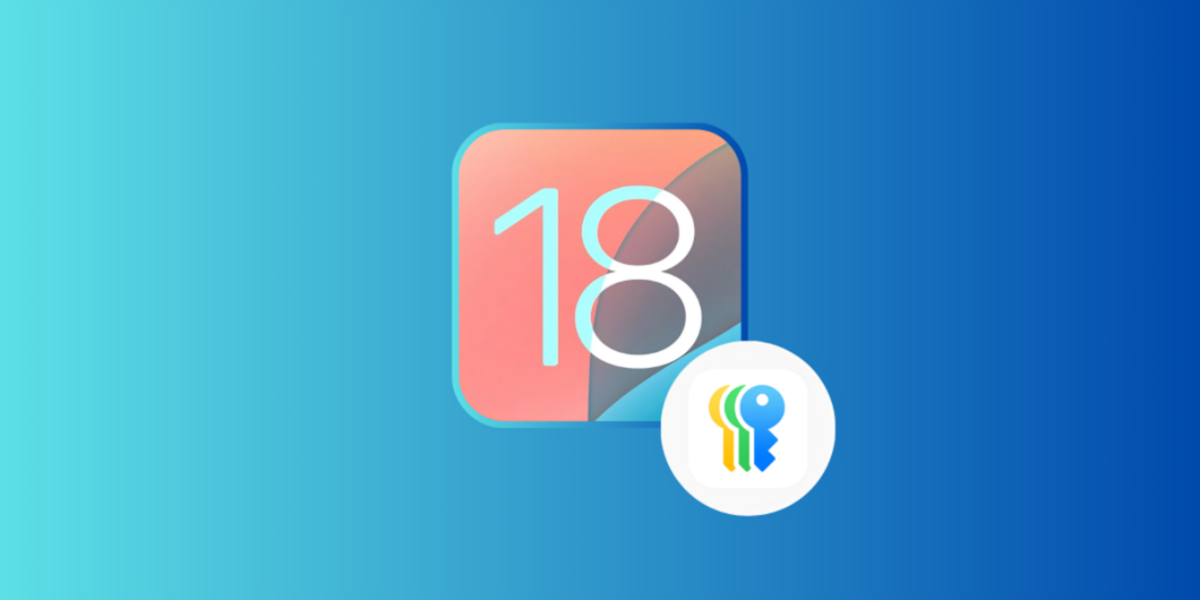Create, manage and delete passwords, access keys and verification codes in one place!

With the arrival of iOS 18 Apple has decided to give password management a more important place in the operating system. The new Passwords app is a standalone app that lets you access, manage, and protect your passwords, access keys, Wi-Fi network keys, and verification codes. easier and safer than ever.
Passwords was a feature we previously had available in Settings, so some features may look familiar. In the following list, we present all the functions you can take advantage of to create or manage your passwords on your devices.
iOS Passwords App Features

Passwords works as a standalone app since iOS 18
1. Availability
The “Passwords” application installs automatically on your iPhone, iPad or Macand offers you a simple and intuitive design so you can easily find what you are looking for. If you were using iCloud Keychain, when you update to iOS 18, all your saved logins and passwords will be available in the new Passwords app.. You will only have to authenticate yourself with Face ID or Touch ID and that’s it.
2. Add usernames and passwords
To add usernames and passwords, you must tap the “+” button at the bottom of the Passwords app. The application will help you to fill in the information automatically, simply you will need to add the website name and username.
Do you need to update an existing entry? Find the login you want to change in the corresponding section (e.g. “Everyone”). Tap it, then select “Edit”. In the editing interface, you can add notes, change the password, or add a verification code.
3. Change passwords
To change a password, you must follow these steps:
1. Search for the username whose password you want to update.
2. Press “Edit” on the corresponding entry.
3. Select “Change password…”.
The Passwords app will take you to the website associated with the username and password. Once there, you will need to log in to your account and look for the option to change your password. The password change process may vary by website.
4. Remove passwords
To delete passwords in the Passwords app, follow these steps:
1. Find the password you want to remove:
You can go to the “All” section and browse until you find it. You can also use the search function to find a specific login.* In the “Everyone” overview: Swipe from right to left on the password entry and select “Delete”.
- From a login details view: tap “Edit”, then tap “Remove password”.
2. Tap the “Select” icon at the top right of the screen.
3. Select the connections you want to delete.
4. Press “Delete” to confirm.
Note that Deleted passwords are saved in a folder called “Deleted” in the Passwords app for 30 days. before being permanently deleted.
5. Authentication codes
From passwords you can generate two-factor authentication codes for supported websites and apps and your logins will be even more secure. To add a verification code, follow these steps:
1. Open the Passwords app and go to the “Codes” section.
2. Press the “+” button to add a new code.
3. Choose one of the two options:
- Scan a QR code: Most websites and apps offer you a QR code that you can scan with your device’s camera.
- Enter a configuration key: If no QR code is available, you can enter a setup key provided by the website or app.
Once you add the code, you will be able to see it in the “Codes” section.

Create, manage and delete passwords, access keys, Wi-Fi network keys and verification codes
6. Access keys
Access keys or passwords have arrived to replace passwords and offer you more robust protection. These are compatible with Apple devices and some websites and apps. To use them, make sure you have:
- A compatible Apple device (iPhone, iPad, or Mac) with iOS 16 or macOS Ventura or later.
- A website or application that supports access keys.
Passcodes are more secure than passwords and allow you to sign in to your accounts using Face ID or Touch ID authentication on an Apple device. To view all your stored passcodes, go to the Passwords section of the Passwords app on your Apple device.
7. Share passwords
The Passwords app offers three ways to share passwords, as explained below:
Create a group to share passwords:
1. Open the Passwords app and tap the folder.
2. Tap “New Group” and give it a name.
3. Select the people you want to add to the contact list.
Share passwords with the group:
1. Choose the group you want to share with.
2. Select the usernames and passwords you want to share.
3. Group members will be able to see shared passwords.
Note that You can delete shared usernames and passwords whenever you want.
Share a password in person:
1. Find the password you want to share.
2. Use the “Share Sheet” to open AirDrop.
3. Send your login and password information via AirDrop.
8. Autocomplete
Thanks to this function Your usernames and passwords will be filled in automatically when you visit a website in Safari for which you have stored login information. The process works the same as when passwords were managed from the Settings app.
9. Classification
Sorting options include publication date, creation date, website or titleand each of them can be displayed in a descending or ascending list by pressing the desired option.
The options you can choose to sort passwords are displayed by tapping the icon with two arrows located in the “All” section. from the Passwords app.
10. Synchronization
Passwords are automatically synced across all your Apple devices using iCloud Keychain. To do this, you must enable the option and be logged in with your Apple ID on the device from which you want to access your passwords.
11. Security
The security part tells you if your password is being reused, is too weak, or has been compromised in an attack. It also suggests changing the password if necessary.
12. Password Import
This feature allows you to import passwords from other services like 1Password and LastPass, but so far it has not been implemented.
Most of the features of the Passwords app can already be tested in the public beta of iOS 18, but if you are one of those who prefer to wait for the official launch of the operating system, scheduled for the fall of this year, then We share a video with a demonstration of how the features we mentioned work on the iPhone:
You can follow iPadized on Facebook, WhatsApp, Twitter (X) or check out our Telegram channel to stay up to date with the latest tech news.
Table of Contents