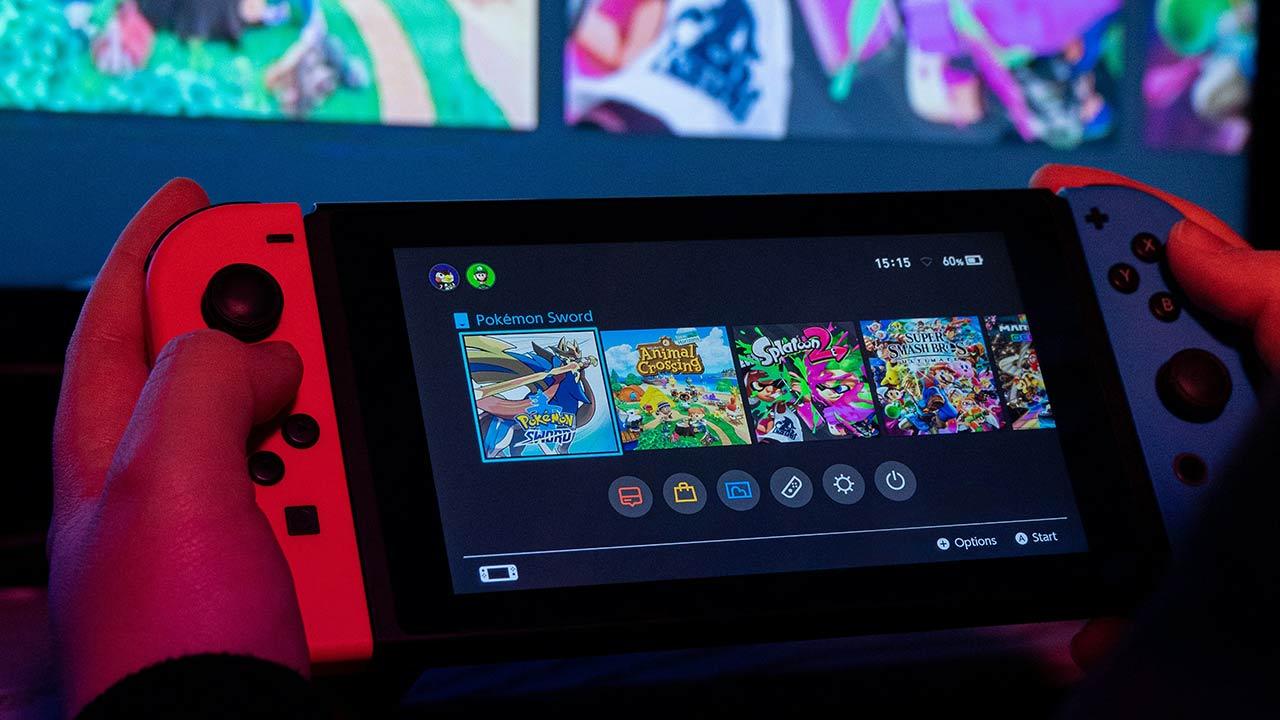Modern devices have more storage space than ever before, making it very easy to load them up with apps without having to worry about deleting them.
If your priority is reclaiming storage space, deleting apps is a great way to start, but for more tips, check out our complete guide to freeing up space and getting more storage on Android.
If you’re trying to get rid of an app that you think has a virus, be sure to also read our guide to removing an Android virus, as deleting the app may just be the beginning.
Here is a complete guide on how to delete apps on the best Android phones or best Android tablets, along with other related tasks like disabling apps, removing apps from your Google Play library, and deleting app shortcuts.
How to Delete Apps on Android Phones or Tablets
Uninstall apps via settings
Android comes in many different versions, but this method of deleting apps is guaranteed to work on any Android device. It also lets you see a complete list of all your apps as you go, so it’s a great approach if you’re doing a big digital spring cleaning:
- Go to the “Settings” app on your device.
- Tap “Apps & notifications” or “Apps” depending on your device. You may also need to tap “All apps.”
- Scroll through the list of installed apps and tap the one you want to remove.
- Tap “Uninstall” and confirm your choice.
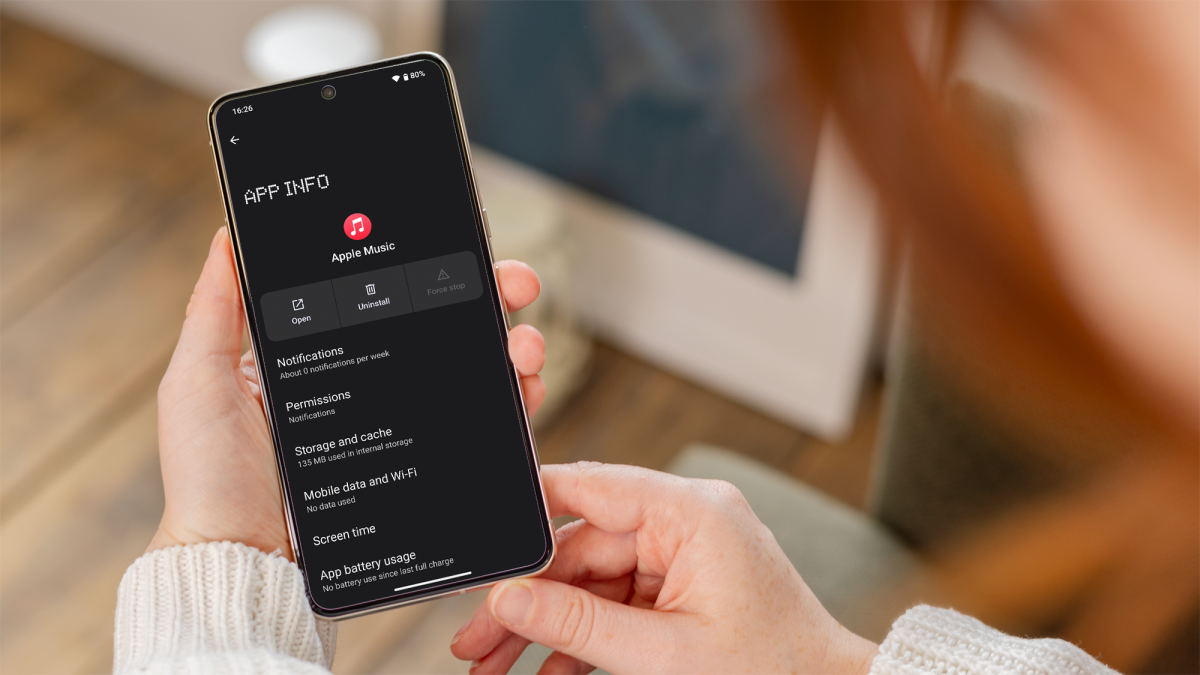
Dominik Tomaszewski / Foundry
If you don’t see the “Uninstall” option, it means you’re probably dealing with a system app that you can’t completely remove from your Android phone or tablet.
Uninstall apps from the home screen
If you’re trying to uninstall a specific app, it might be quicker to do it directly from the shortcut on its home screen:
- Look for the app icon on your home screen.
- Long press the app icon.
- Drag the icon to the “Uninstall” option that appears at the top or side of the screen.
- Confirm uninstallation.
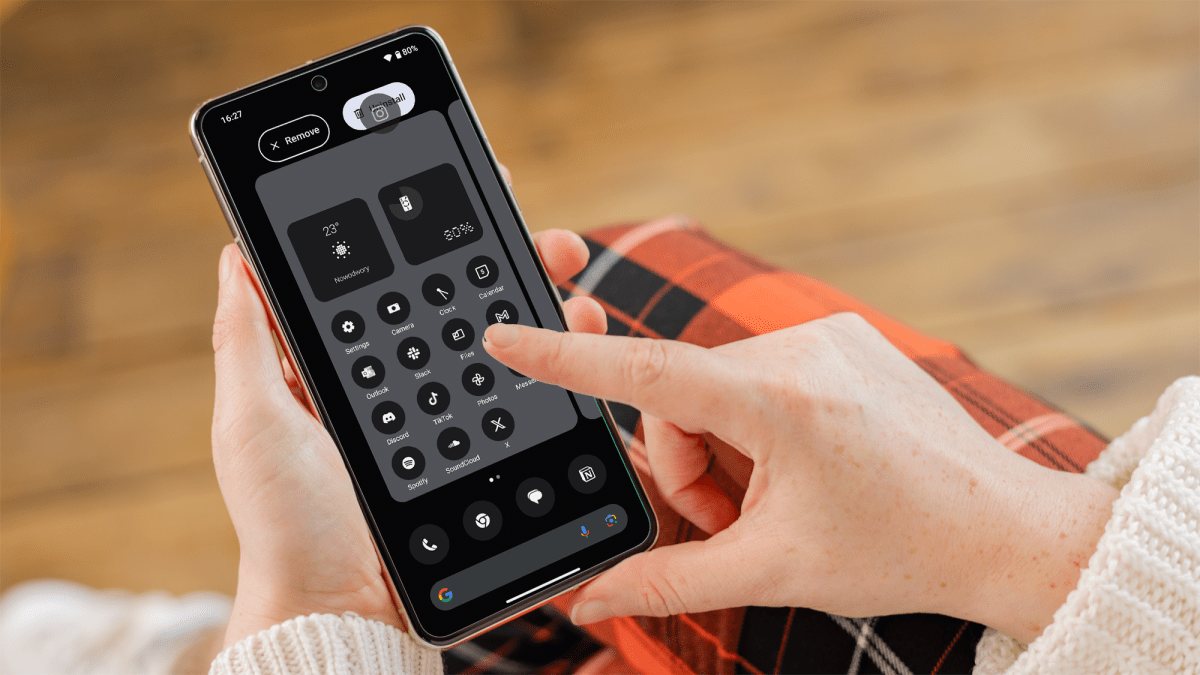
Dominik Tomaszewski / Foundry
Note that you may see a “Delete” option instead of or in addition to “Uninstall”. This will only remove the app icon from the home screen, not delete it.
You can check this by opening the app drawer and finding the shortcut of the app that is staring at you.
Uninstall apps from the app drawer
If your Android phone or tablet doesn’t let you uninstall apps from the home screen, it will almost certainly let you do so from the app drawer, the collection of all your apps typically accessible by swiping up from the center of your home screen:
- Swipe up or tap the app drawer icon to see all installed apps.
- Press and hold the icon of the app you want to delete.
- Drag it to the “Uninstall” box that appears. You may also see an “Uninstall” option appear just above the app icon when you long-press it. This varies depending on the Android version.
- Confirm uninstallation.
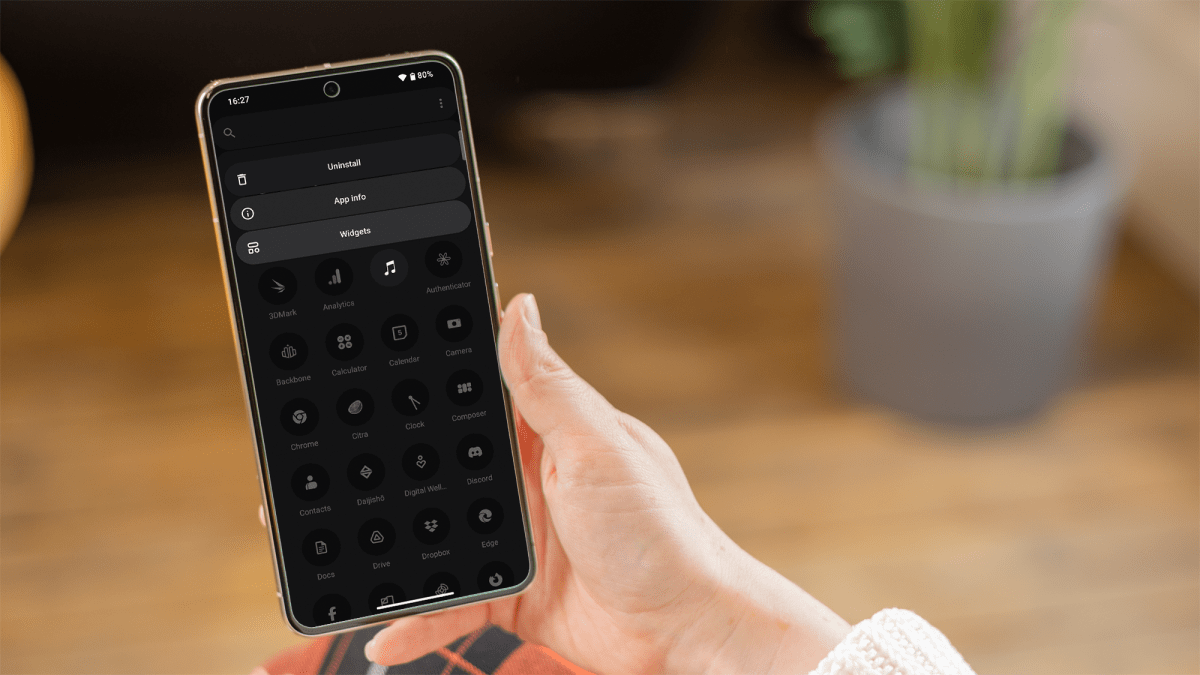
Dominik Tomaszewski / Foundry
As with the first method, some apps will not offer an uninstall option here – these are system apps that unfortunately cannot be installed.
Uninstall Apps via Google Play Store
The last way to uninstall apps from your Android phone or tablet is to reverse the installation procedure via Google Play Store:
- Launch the Google Play Store app.
- Navigate to the app you want to uninstall.
- Tap “Uninstall” if it’s an app you can remove.
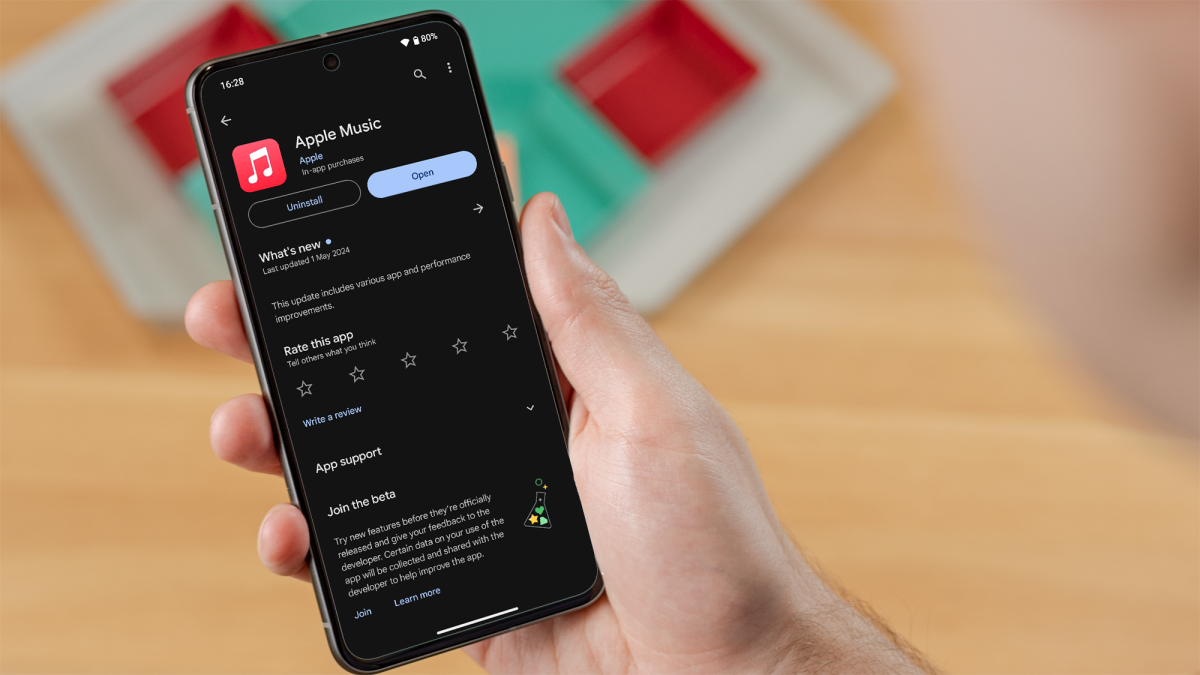
Dominik Tomaszewski / Foundry
This is the best approach if you are uninstalling an app that no longer works, but want to reinstall it later, as you will already be on the right page to do so.
How to Disable or Hide Apps You Can’t Uninstall
Some system apps cannot be uninstalled using the above methods. You simply won’t see the “Uninstall” option appear no matter what you do.
This is pretty common for essential apps like your phone’s camera or messaging apps, but can even extend to things like the calendar and calculator.
However, you can disable or hide apps that you can’t uninstall. Follow our article on how to hide apps on Android to see the complete step-by-step guide.
How to remove apps from your Google Play library
Even after an app has been deleted from your device, you will still find it in the Google Play Store under the “Library” tab in the “My apps & games” section.
This doesn’t mean that the app is actually installed on any of your devices. It just means that it’s still linked to your account, which is obviously important if it’s a paid app that you might want to reinstall in the future.
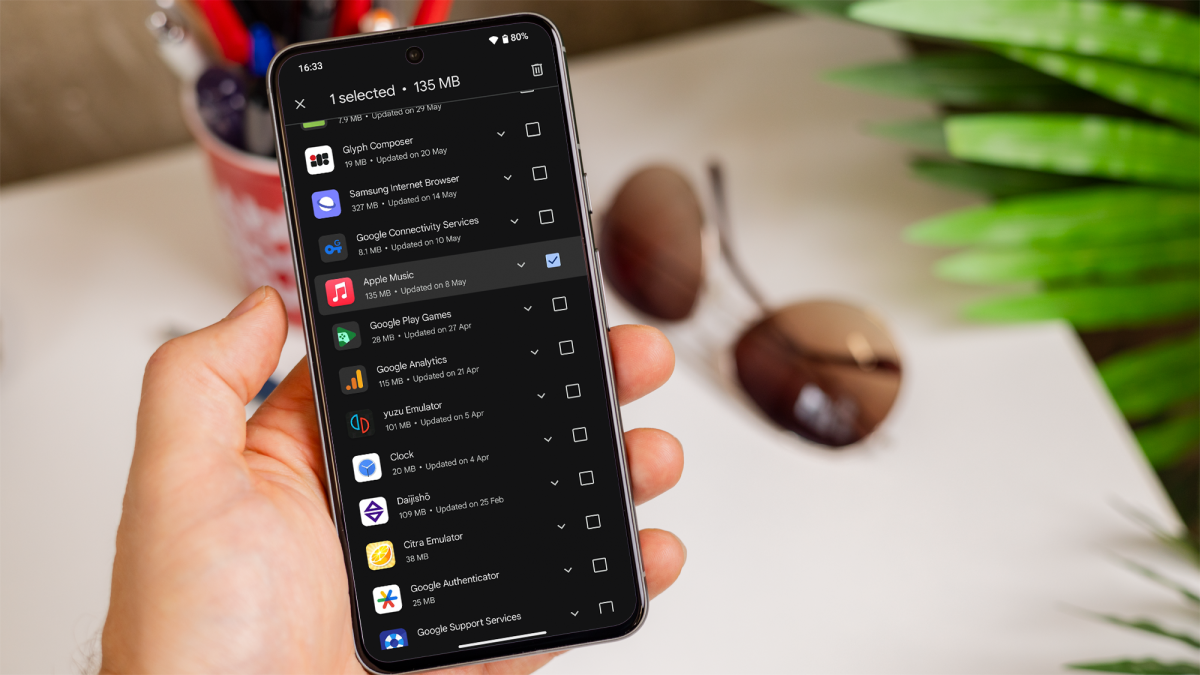
Dominik Tomaszewski / Foundry
If you know you won’t want to use the app anymore and want to tidy up that library as well, simply:
- Launch the Google Play Store app.
- Tap the profile icon in the top right corner and select “Manage apps and device”.
- Go to the “Manage” tab to see all the apps you have already installed.
- Check the app you want to remove from the list.
- Confirm deletion.
Removing apps from your Google Play library can help you declutter the list of apps you’ve installed in the past. You can always find them again by searching the Play Store as usual.
How to remove application shortcuts
Sometimes an app shortcut on the home screen misbehaves and becomes unresponsive, and when that happens you don’t really want to delete the app but just the shortcut itself.
As mentioned above, you can do this using the same approach we mentioned in the second method above:
- Find the app shortcut on your home screen.
- Press and hold the shortcut.
- Drag the shortcut to the “Delete” icon or trash can that appears.
- Release the shortcut. This removes the shortcut without uninstalling the app.

Dominik Tomaszewski / Foundry
You can then replace the shortcut by finding the app in the app drawer and then long-pressing it to copy it to the home screen. If the app or shortcut is still causing problems, you should uninstall and reinstall the app from the Google Play Store.
Table of Contents