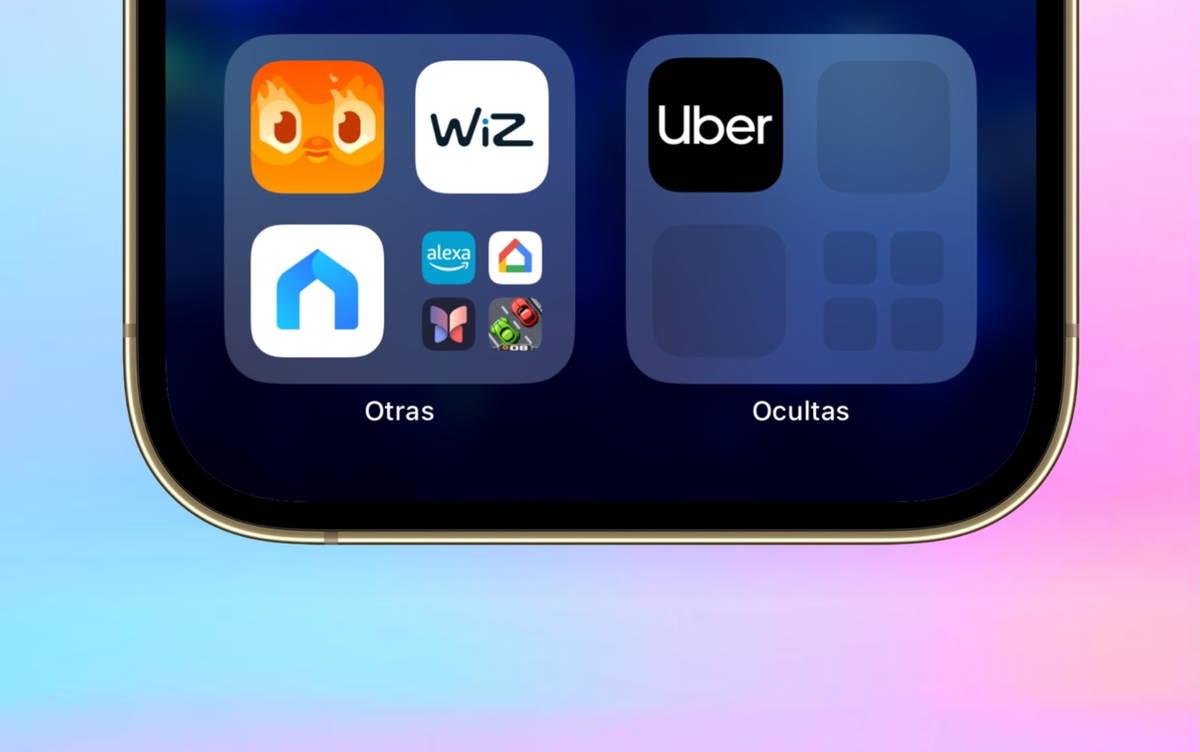Have you hidden so many apps on your iPhone that you don’t know how to unhide them? In just a few steps you can get them back to normal, get them back now
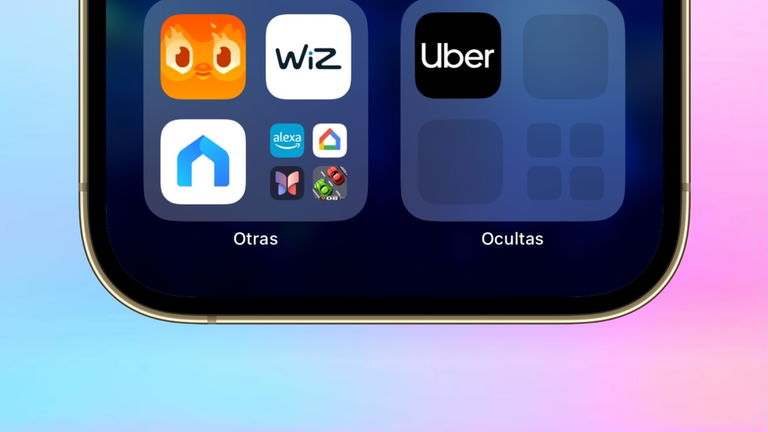
Previously, we at iPadizate taught you how to hide apps on iPhone. Thanks to iOS 18 it is now possible to do this officially without resorting to tricks or ingenious ways so that they can go unnoticed by any user. In this article, we will show you how to unhide apps that you have previously hidden being on iOS 18.
Show hidden apps on iPhone with iOS 18
To hide an application, it is necessary to do it manually. Once this happens, These are stored in a new category in the iOS 18 App Library called “Hidden.”. Using iOS security protocols You can only view it with Face ID, Touch ID or passcode of the device. In no other case is it possible to display an application.

Uninstall an app on iOS 18
- Swipe all the screens you have on your iPhone to go to the app library
- At the bottom of the screen you will find the Hidden categoryclick on it
- You will be asked to authenticate with Face ID, Touch ID or iPhone password
- Tap and hold the app icon to view and select Do not ask for Face ID (Touch ID or password)
- Confirm decision with authentication
- The application will no longer be part of this category and will return to everyone’s view
I have downloaded an application or I cannot find an application that I know is not hidden, what should I do?
There is an important factor in iPhone settings that you probably didn’t know is set this way. If you downloaded a new app, or did so at this time, and you can’t find it, that doesn’t mean it’s hidden. iPhone settings can be set so that newly downloaded apps do not appear on home screens.
The same thing happens with apps that have not been hidden in the category mentioned above.they remain in the App Library and do not appear automatically when the iPhone starts up. For Finding these apps involves using the App Library or search for them using Highlight.

Find a recently hidden app in App Library or Spotlight
- Go to the App Library at the end of all existing iPhone screens and Click the text box at the top of the screen to search for it . Tap and hold the icon and select the “Add to Home Screen” option.
- Access Spotlight by tapping Search or swiping down from the iPhone Home screen, Find the app and long press the icon to select the “Add to Home Screen” option..
Show hidden apps in App Store purchases
In case an application has disappeared even from your App Store purchase history, it is possible to recover it normally.
- Open it App Store and tap your profile icon
- Tap the account name at the top of the screen
- You will be asked for your Apple account password
- Scroll until you find the Hidden purchases option
- Find the app you want to hide from your history and tap the button Show button

View apps and App Store purchases
This way you can view apps or purchases that you have made in the past and that for some reason you have also hidden, even in the App Store history.
Is there a way to hide/show apps on older versions of iOS and iPadOS?
Since iOS 13 and earlier, it is not possible to officially hide and show apps.L. The only way to go unnoticed is create a folder of applications you don’t need and in the first page, you must leave an application as a guide visible. Remember that in application folders, the ones that appear on the first page are the ones that appear on the cover. And to make it go even more unnoticed, don’t give it a name, it’s more than enough to give it a symbol, as my colleague Ángel Roca tells you in the article that we reported at the beginning of this one.
If you are not satisfied, you will have no choice but to delete the application from your device and also hide it in the App Store if you find it necessary. Remember that you can do this in the App Store purchase history by swiping the app in question to the left and confirming with the red Hide button.
You can follow iPadized on Facebook, WhatsApp, Twitter (X) or check out our Telegram channel to stay up to date with the latest tech news.
Table of Contents