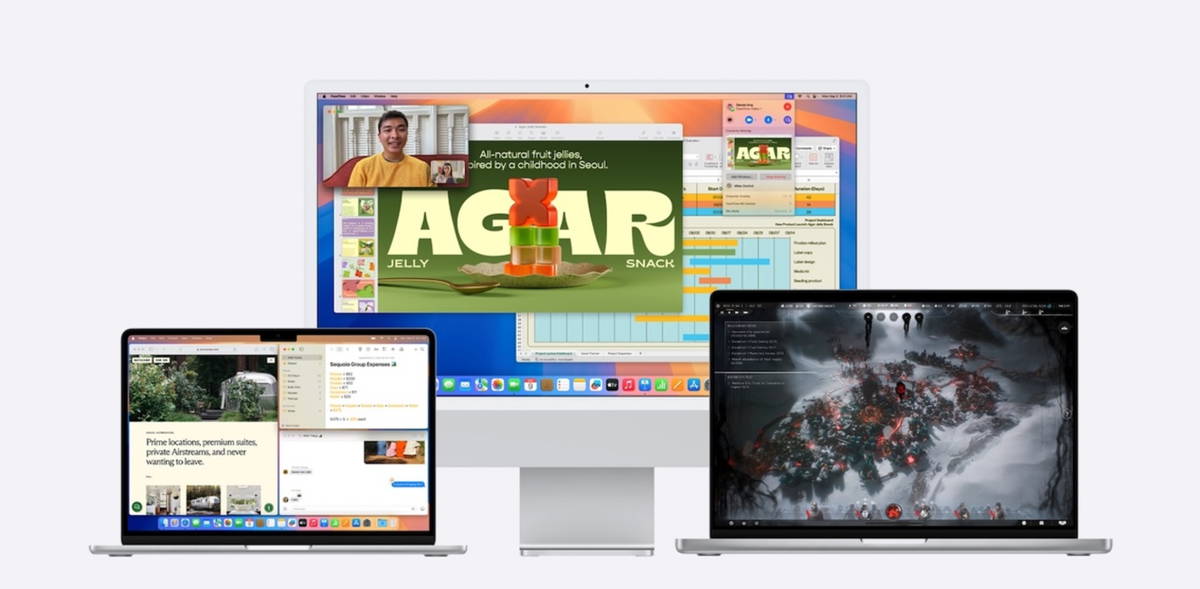One of Apple’s advantages over other brands or manufacturers is its ecosystem. Few can say that their devices get along as well, wonderfully, as the Cupertino company, since the understanding between iPhone, iPad, Mac, Apple Watch and other products in the catalog is almost magical.
For example, AirPods. Not only are they some of the most popular wireless Bluetooth headphones on the market, but they’re also a joy to use with a MacBook, Apple TV, or the iPhone 15 itself (to name a few) , because they The connection is instantaneous and it is possible to switch from one to the other in secondsnot to mention additional features like spatial audio.
Although, logically, they are closely associated with Apple devices, Does this mean that it is not possible to use them with other smartphones, tablets or computers?
AirPods Pro 2nd generation with USB-C
*Some prices may have changed since the last review
Apple AirPods (3rd generation) with Lightning charging case
*Some prices may have changed since the last review
Connect AirPods to Windows PC


Apple currently offers four models of AirPods Bluetooth headphones: AirPods 2nd generation, AirPods 3rd generation, AirPods Pro 2nd generation, and AirPods Max. And let’s not forget the new arrival, the AirPods 4. With them, you can even take a hearing test. Each proposal has its own specifications and prices, so we could say that There are AirPods for virtually every type of user.
All Apple AirPods incorporate chips developed by the company itself so that, among other things, the connection with its devices is unbeatable. But we must not forget that These headphones are still wireless and use Bluetooth technology
If you own AirPods and want to use them with a laptop or desktop computer with Microsoft operating system, Next we will show you the steps to do to complete the pairing and use them successfully.
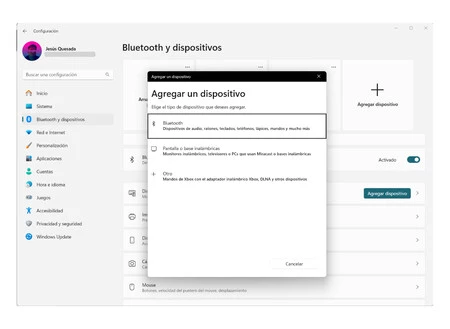
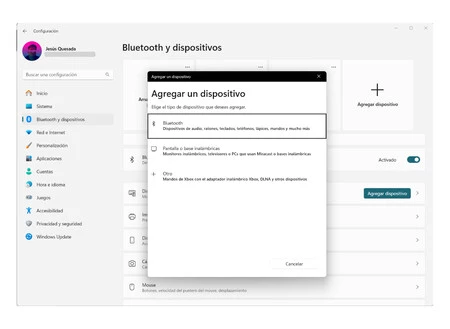
- Step 1: with the cover open and the earphones inside, you need to press the button (depending on the model, it may be on the back of the case or next to the AirPods. After holding it for a few seconds, the LED will turn white and start flashing, which means the pairing process has started.
- Step 2: already on the Windows computer you need to access Settings > Bluetooth and devices (the tutorial is done on a Windows 11 computer, it may vary slightly on previous versions). You need to press the “Add device” button.
- Step 3: several options will appear, but we are interested in the first (Bluetooth: audio devicesmice, keyboards, phones, pens, controllers and much more).
- Step 4: All devices that are within range of the device’s Bluetooth receiver will now appear, and AirPods should appear with the name they are associated with (like AirPods Isra, for example).
In short: press the back button until it flashes white, activate Bluetooth, go to Windows settings, search among the available devices to pair and there you can sync the AirPods. He doesn’t have any more. Once selected, they are already associated with the Windows computer and they can be used whenever you want to listen to music, podcasts or watch series and movies.
In Applesfera | AirPods Pro 2, test: superpowers for your ears
In Applesfera | How to clean your AirPods and their case as impeccable as the first day