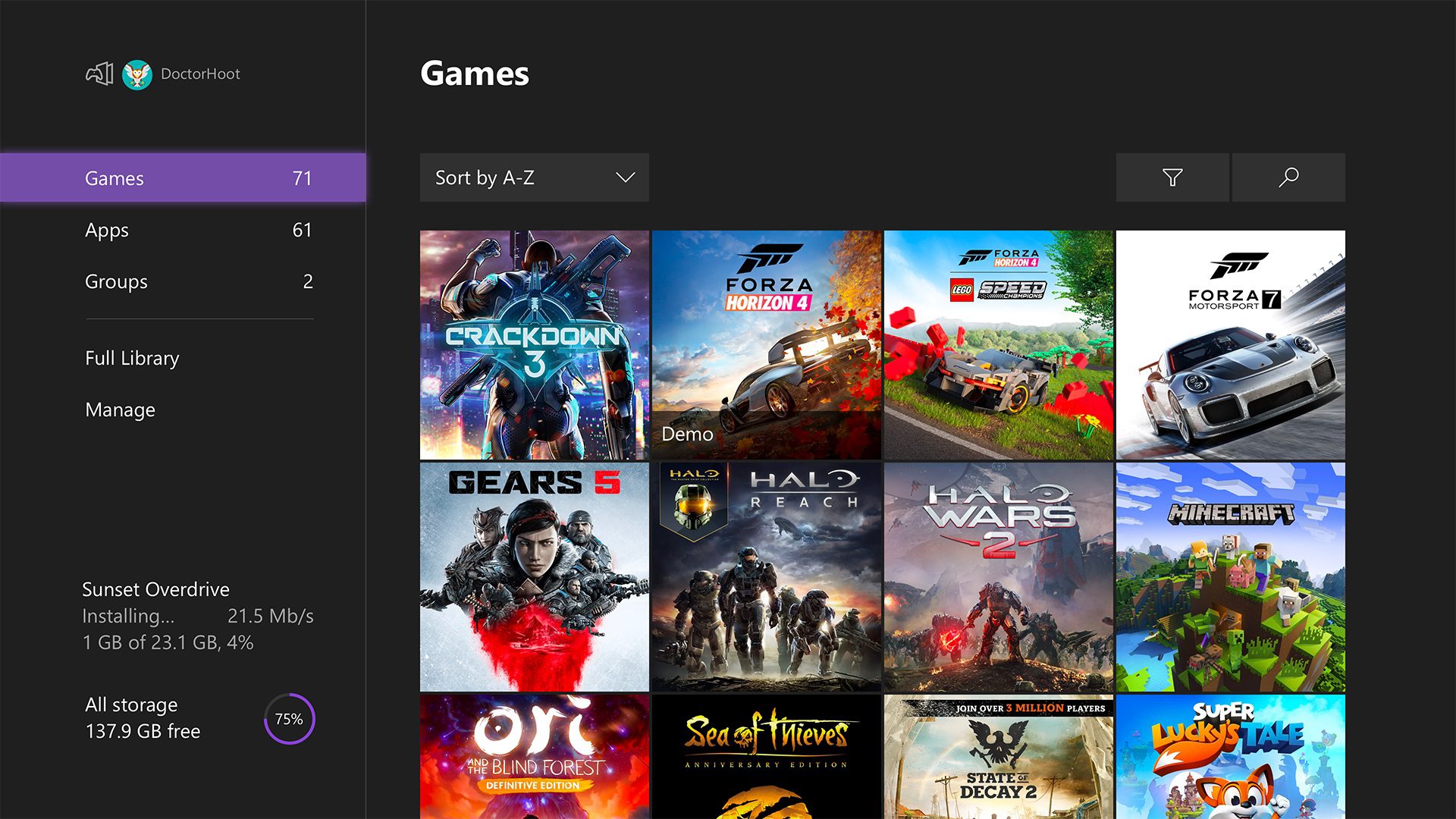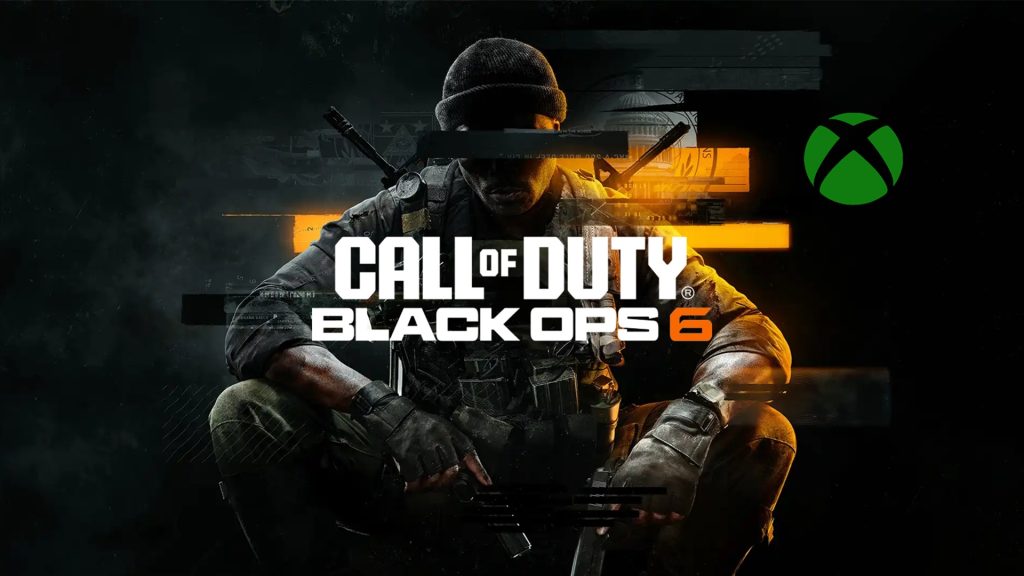Actualization
We’re updating tutorial expansion information for Xbox Series X and Series S.
How well do you know your console? Well, surely half of what you could, and that’s why for some time now we’ve been creating a series of updated tutorials so that you can learn more and more features and enjoy what champions like Xbox One and Xbox Series can offer you.
Today I want to tell you about the system for console backup, something that is rarely talked about but is especially useful for almost any self-respecting player. So if you join me, I will tell you a little more about this feature which is not well known to all users of the machine.
Xbox backups What do you need to know?
The first thing to know is that there are two ways to copy your content, one is partial and synchronized, and the other is full. It’s easier if I write it down for you in a list, you’ll see:
Partial backup
This type of copy is automatic. By default, Xbox One and Xbox Series sync your data to the cloud, which includes your profile, achievements, captures, recordings, and purchase history. For this to work, you must have a gamertag and be connected to the network. This way, if you buy a new console or want to transfer your profile and your saves to another, you just need to connect to the network. Easy.
Full backup
It’s another thing, but in order to do this you need to have a storage device. Basically, you copy all the content on your console to an external hard drive. This includes all games, games, screenshots, videos … everything is everything.
How to make a full backup on Xbox?
Knowing that with cloud sync you hardly need to copy all content constantly, it is true that there are scenarios where we will need full backup, for example if we are going to travel and that there is no network access or we want to take our games to another site for security reasons.
In this case, the procedure is simple. Go to the following path:
- Press the settings button (the gear)
- System.
- Make a backup and a transfer.
There, several options will be presented to you, you need to choose the one that best suits your needs. For this tutorial, I’ll walk you through what I consider the most basic and that everyone, even if we have network access, should have.
Secure our configuration
We are going to save the console configuration, and we will also do it automatically and without worry. I insist that for this you need an external storage drive, here are some good options.
- Click on “Make a backup of my settings”.
- First, check the option: “Keep the backup up to date”. This will update it with every change without you having to do anything.
- Now choose the device on which it will be backed up and click on “Make a backup on the device”.
Done, your settings are now safe on an external drive. Whenever you need it, you can use it to restore your preferences. You can experiment with the rest of the options, as they pose no risk to the console.
Table of Contents