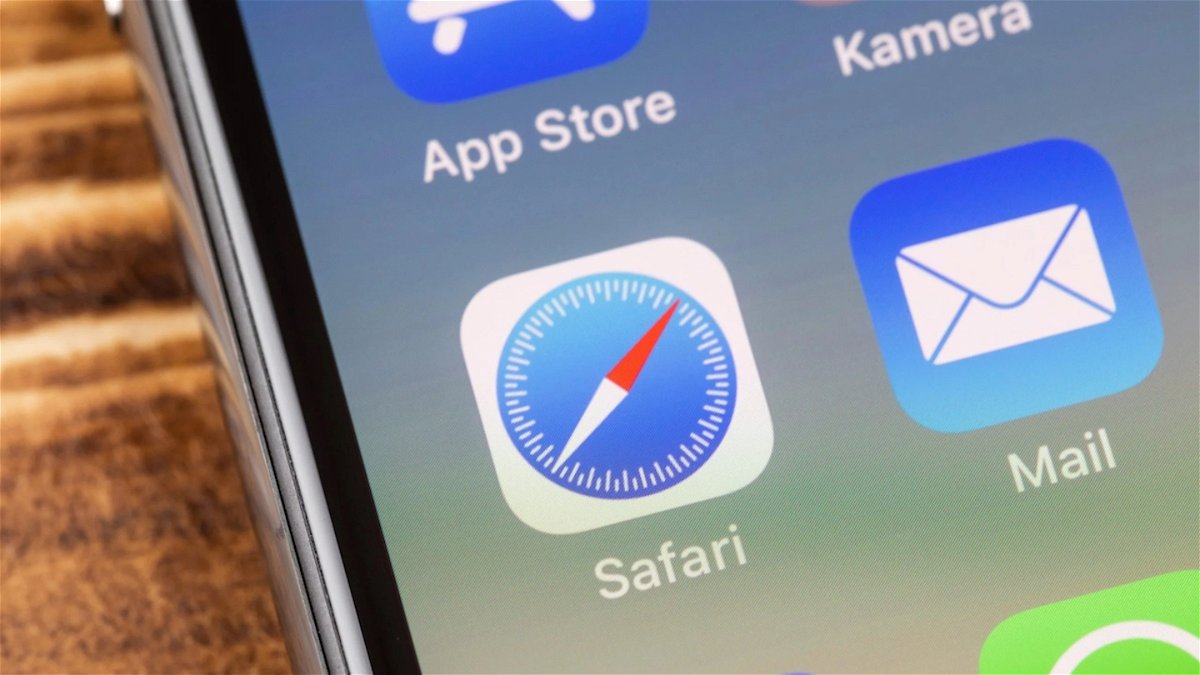A collection of Safari tips and features that every iPhone user should know.

Last week, we were talking about many tricks for Safari on iPhone, iPad and Mac through which it was possible to preview content, customize the main screen and play video overlays, among others. This time we come back to the charge with more tips for Safari that will help you improve your web browsing experience.
Many iOS and iPadOS users are unaware of all existing features in Safari. Some of them are hidden in hard-to-reach drop-down menus. Now that we have your attention, enjoy these Safari tricks for iPhone and iPad.
Safari tips and features
Safari is the default web browser for Apple operating systems. It is a very reliable web browser and offers a number of very useful features that you should know about iPhone and iPad.
Edit Site URL Address Bar
Until recently, Safari’s URL bar was always located at the top of the browser. With the advent of iOS 15, Apple has changed its position in the lower area to improve the range with the use of the iPhone in one hand. However, all users can change the position of the address bar as per their convenience by following these steps.
- open Settings on your iPhone.
- Go to section Safari.
- Choose “Tab Bar” if you want to have the url address bar at the bottom.
- Choose “Only one tab” if you want to have the URL address bar in the top area.
Add web apps to home screen
One of the coolest features of iOS 16.4 allows users to have push notifications for web apps. But what are web apps or webapps? Basically it is web pages that can be added to the home screen and they look like a normal application. Follow these steps to create your own web application.
- open Safari in you iPhone or in you iPad.
- Next, navigate to a web page that you want to include on your home screen.
- Tap the Safari share button or the share button.
- Select option “Add to Home Screen”.
Close tabs automatically after a certain time
Surely many of you already know how to close multiple tabs (by holding your finger on the tabs button) in Safari thanks to the browser tips we’ve shared, but did you know that it’s also possible to close tabs afterwards? some time has passed?
Here are the instructions to close Safari tabs automatically after X time:
- open app Settings in you iPhone or in you iPad.
- Then go to the section Safari.
- Then enter the section “Close tabs” in the “Tabs” panel.
- Select one of the available options.
With this feature, you can have Safari automatically close all open tabs after a day, after a week, or after a month.
Here ends our new collection of tips for Safari. We hope you have found them useful and we encourage you to share them on your social networks.
Table of Contents