We detail some of the coolest features of screenshots in iOS and iPadOS.

The ace screenshot They are a very important element in iOS and iPadOS, they allow to capture in an image any content that appears on the screen of the iPhone and iPad. Although with certain limitations, for example, you cannot take a screenshot of the video of a series or a movie in diffusion from Netflix or another similar platform because it would be illegal. When capturing, a black box appears that hides the video images.
Anyway, despite these limitations, your iPhone screenshots can turn out to be really versatile because it is possible to use them as reminders, as tutorials, as an overview and they can even be used to share content with your friends and family. The possibilities offered by screenshots are endless, especially thanks to the functions and tricks that Apple has implemented in recent years.
In this article we will talk about all these tricks and functions related to screenshots on iPhone. We will explain how they work and what they are used for. Moreover, many of them are also available on iPad.
All iPhone Screenshots Features and Tips
We’ll start our screenshot tips tutorial with the basics, explaining how to take a screenshot on iPhone in detail, and then move on to more advanced tips.
How to take a screenshot
There are various methods to take a screenshot on iPhone and that is because there are multiple iPhone models with disparate designs. There are models with a more traditional design that include the iconic physical home button and other models with a modern full-screen design.
Here’s what you need to do to take a screenshot on different iPhone models.
iPhone with home button: Press and hold the right button (lock button) and simultaneously press the home button.
Modern Design iPhone: Press and hold the volume up button and the side button at the same time.
How to take a screenshot without touching the buttons
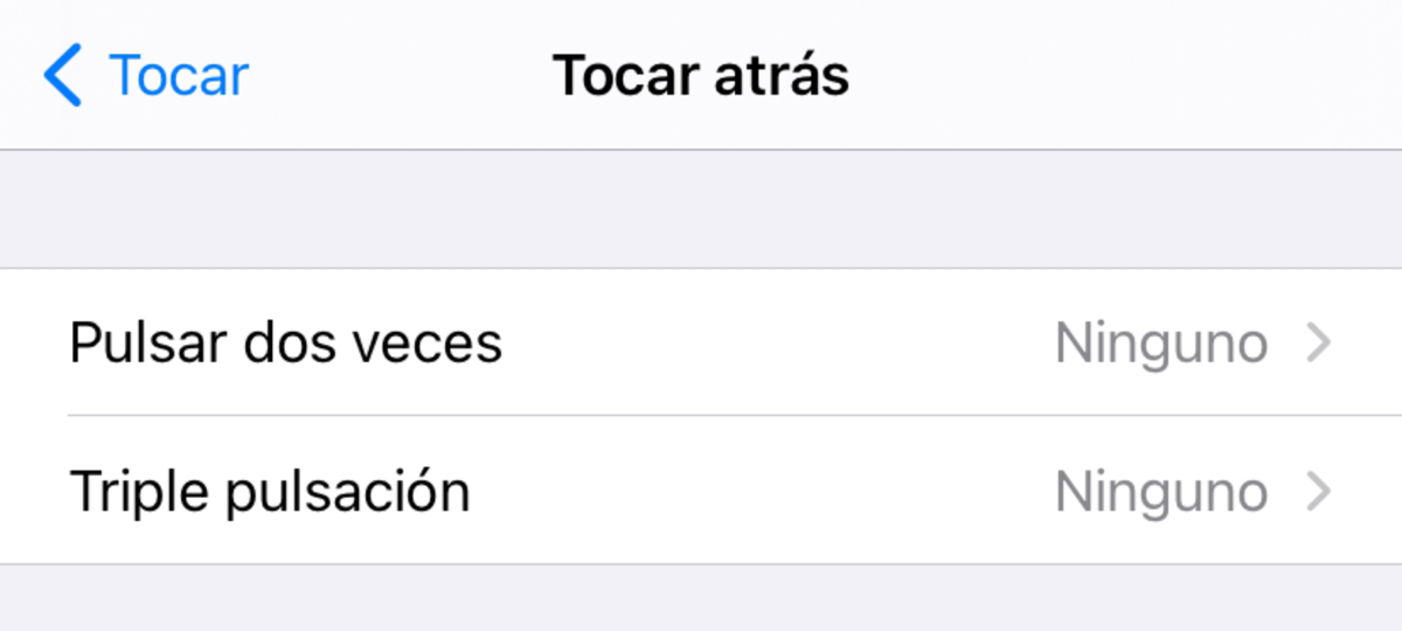
There is a very useful little trick that allows iPhone users to take screenshots without pressing any combination of buttons.
We are talking, how could it be otherwise, about the “Touch back” function that Apple has integrated in iOS 14. This utility offers the possibility of touching the back of the iPhone to perform according to the actions.
You can configure this fantastic cheat from Settings > Accessibility > Touch > Touch Back. Then just decide whether you want to double tap or triple tap the back of the iPhone and finally select the “Screenshot” option. In addition, you can assign other types of functions to this action, such as audio volume control, flashlight activation, camera opening or screen lock, among others.
We leave you a short tutorial with more detailed steps to use the Touch Back function to take screenshots:
1. Open Settings.
2. Go to Accessibility.
3. Click on the Play section.
4. Then go to Play Back.
5. Choose “tap twice” or “tap three times”.
6. Finally, select the “Screenshot” option.
How to add annotations and arrows on screenshots

Editing tools for screenshots
There is no doubt that the screenshot editing tools feature is one of the most useful in the entire iPhone and iPad operating system. This trick allows edit screenshots at the exact moment the screenshot is taken. And this is an extremely practical thing.
After taking a screenshot (on iPhone and iPad), a thumbnail preview of the screenshot appears in the lower left corner. Clicking on it will take you to a toolbar with which you can edit the screenshot with cutouts, signs, arrows, geometric objects, text and much more.
Here are the necessary instructions to add annotations, signs, text and other elements to screenshots on iPhone:
1. Take a screenshot.
2. Click the preview thumbnail in the lower left corner.
3. Then click on the pencil icon at the top.
From this panel you can include all kinds of signals in the screenshot. You can draw freehand, attach a small magnifying glass with zoom, add circles, arrows, text and much more with the additional (+) button options. This is a very useful screenshot trick, especially for tutorials.
How to take a screenshot of an entire webpage

Screenshot of a full web page
Sometimes it’s necessary to take a screenshot of an entire website and for obvious reasons the content doesn’t fit on the iPhone screen, at least in the vast majority of cases. Previously, you had to take multiple screenshots in order to capture all the content. But recently Apple came up with a very interesting solution…
It is now possible to take a screenshot of an entire web page just by clicking a button. You do not need to do anything else! We dictate the steps you need to follow below.
1. Open Safari and navigate to a webpage.
2. Take a screenshot as you normally would.
3. Then click on the screenshot thumbnail.
4. Click the “Full Page” button.
The best thing about this cheat is that it also provides the option to take screenshots of PDF documents full. Of course, there is the option to crop the resulting screenshot.
These are all the screenshot related features and tricks that will help you get the most out of the benefits of iOS and iPadOS on iPhone and iPad. They are extremely useful and will save you a lot of time.
Table of Contents








