Learn how to use the Voice Memos app on your iPhone
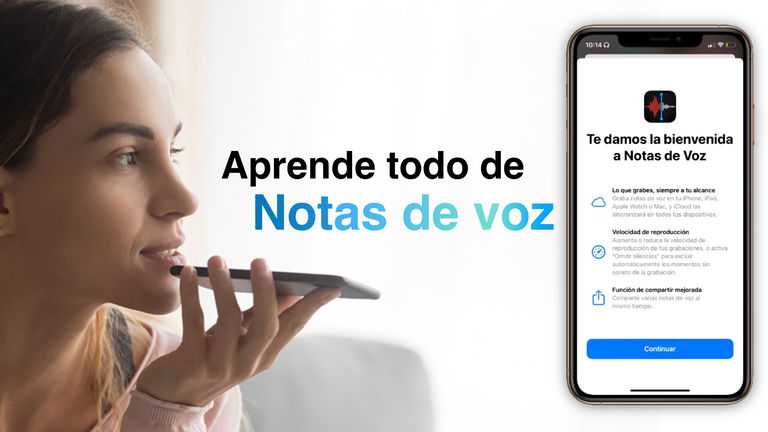
Voice notes are one of the most used tools by users. These allow you to save information that we cannot or do not want to write.
And it is that many times we will decide make voice notes that serve as reminders or storage of ideas for our projects.
On iOS, Voice Memos is one of the best-designed native apps. Apple took the time to improve your performance with each update.
And if you’re planning to start using Voice Memos on your iPhone, here’s all the information you need to make the most of it.
make a voice memo
To start recording a voice note, you can access it from two ways. The first comes directly from the Voice Memos application and the second from the Control Center.
If you don’t have the alight in your control center, you can go to settings > control center > turn on voice memos.
How to make a voice memo
Once inside the voice notes, at the bottom there is a red button
If you want to pause the recording and not end it, drag window up and a new button will appear that allows you to pause and resume recording as many times as you want.
Play, organize and share
Once your recording is complete, it will appear on the main screen and you can play it whenever you select the note. The playback commands they appear immediately when you play the note.
To share it, in the reading section, there is an icon with three dots in the upper right corner. There it takes place a new card where you will find the option to copy, move to folders and share.

Record, Play and Share Voice Memo on iPhone
edit your grades
Editing a voice memo is divided into two possibilities.
Data editing
This edition is The most common or one we might all think can be done with a voice note.
Touching one of our voice notes will display the playback controls, but we can also Rename by touching the text of the note.
The icon in the lower left corner will allow us to access three choices.
- Gear changes: we can read faster or slower. These changes will be saved in the note.
- Apply silence omission: which will do just that, remove silent gaps and join anything with audio or voice.
- Improve recording: This option applies filters to remove extraneous noise from the main audio, leaving it clean and clear.
Additionally, we can also slide the note to the left to display options for delete, move to folder, and the More Actions menu.

Basic editing of voice memos on iOS
sound editing
This edition is a little more “professional”, since you will be able to some improvements in your audios this will surely serve to give you better quality and production.
Edit parts of an audio file
If what you want is remove part of audio or cut a fragment for save it separately you will need to improve the following.
Select the audio you want Edit, place the three dots in the upper corner of the note. The “More actions” menu will appear and you must go to “Edit record”.
Once you are in this section in the upper right corner you will find the crop icon and with the help of your fingers you can select the fragment you want to delete or cut on the track.
You can also select using the bar at the bottom. However, it is more accurate to do it directly on the track. Remember that you can pinch or zoom the track to change display size
For save part of the note separatelyyou just need to select “cut” and then save.

Edit audio in iPhone voice memo
Replaces part of the note
In case you want replace audio of part of noteyou need to perform the same steps to enter the “Edit Record” menu.
Once you are on the track and have determined where you want to start the replacement. At the bottom is the “Replace” button which will allow you to start making a new recording that will provide what you don’t want.

Replace an audio clip in a voice memo on iPhone
Finally, as additional data, you can improve the audio quality of voice memos if you go to Settings > Voice Memos > Quality.
Here you have two options, “Compressed”, which means the audio will go through compression so that takes up less spaceor “Lossless” which is the option to record voice notes with better quality, but which also take up more space.
However, remember that voice memos are saved directly to your iCloud accountwhose space must be taken into account in this storage.
Now that you know everything you need enjoy voice memos on your iphonefeel free to incorporate them into your daily productivity with the tips we’ve recommended if you’re working from home.
Table of Contents







