Every mobile phone that walks through the store comes with a series of pre-installed applications. Some brands include more of these applications and others less, this is called “bloatware”, software that is not always easy to uninstall. Although it is not impossible: Android lets you delete any appanything. With its risks.
Google Pixels are generally more or less clean, just like those from Motorola, for example. Xiaomi and Samsung usually include a stack of their own apps, much more than brands like OPPO or Vivo. And it’s not bad, quite the contrary: software implies value. Therefore, the more apps the phone has, the more value it provides to the user. The problem is that no one uses everything that comes standard with the smartphone.
Four Different Ways to Delete Any App on Android

Not one, not two, not three: you can delete any application from your mobile using four different methods. From the simplest telephone interface to the much more complex and dangerous use of ROOT access. Depending on whether it is a system app or installed by you (from Google Play or as an APK), you will need one or the other method. And the good news is that, anyway, you don’t need to root the mobile to delete an application. Whatever the application.
As we said, there are four basic ways to remove software on your Android. Are:
- Remove an installed application using the removal menus.
- Disable or freeze the app.
- Remove the software using ADB commands.
- Use ROOT to kill any application.
3 and 4 are suitable for any application, whether system or installed by you; 1 allows you to remove software that you have downloaded from the Google Play Store or installed as APK, and 2 is halfway between the previous two: it makes installed and system applications disappear from phone. Of course, technically they are not deleted, as they continue to take up space on the device.
Let’s go step by step and according to your needs: finish with the applications that you have installed or with all those that the manufacturer of your Android has preinstalled. And here we must introduce an important warning: If you delete system apps, your mobile may stop working. We are not responsible for what happens to the phone, only act if you know that the application to be removed is safe.
How to delete apps using the Delete button

If you hold down an icon on your mobile, you will see a floating menu appear. Among the options in this menu you will find the delete option or an “X”: when you click on the button, the application is deleted, always after asking for confirmation. However, as direct deletion is not always available, we will use the universal method: click on the “i” for information.
- Tap and hold on the app you want to delete. On the desktop or in the app drawer, it makes no difference.
- Tap the “i” icon for more information.
- The app settings menu will open. An “Uninstall” button or similar will appear there. Click here and accept.
How to freeze or disable apps

This option is very useful if you have pre-installed applications that you do not use: it often allows you to freeze them, completely stopping their operation and make them disappear from the list of active applications. It’s like deleting them, but without being able to recover the space they occupy on the phone. Yes, you will prevent them from consuming battery and mobile data.
To disable or freeze apps, simply follow the following process:
- Go to your Android Settings.
- Find the “Apps” section, then type “See all apps.” As is often the case on Android, the text and menu change depending on the device and manufacturer.
- Click on the three menu points and select “Show system applications”. Same: the menus change from one mobile to another.
- Scroll through the list of apps and enter the ones you want to make disappear.
- If they remain disabled, you will see this button appear. It may also appear as “Disable” or “Freeze”..
- Additionally, you will probably need to press “Stop”. When you block an app, it doesn’t always stop it from working.
How to delete any application. Anyway: with ADB

Pixel 8 Pro connected via ADB to a MacBook Pro
We are entering delicate territory, because the ADB is a very powerful weapon. And with collateral damage: if you delete an essential system app for your Android, it may stop working. AND The only solution may be to erase the entire phonewith your information and photos included. Keep this in mind.
Deleting a system app may cause your phone to stop working. And the only solution would be to format it; with the loss of all your data
With the caveat pointed out, let’s take a look at everything you need for the process:
- Go to system settings, enter your phone information, locate the software data and click on the build number ten times: you will have activated the developer options.
- Go to the new developer menu and locate “USB Debugging”. Activate it.

- Now it’s time to install the Android “Platform Tools” on your computer to get ADB working. You can download them from this link for Mac and from here for Linux. If you have a Windows computer, you can download an executable that contains everything you need.
- Unzip the Platform-Tools folder or install the Windows package.
- Open a terminal window (type CMD in the Windows search engine or search for the application among all system tools on Mac and Linux) and navigate to the folder you unzipped, “Platform-Tools.”
- Connect your Android to the computer via USB with the screen on and accept use from the computer with the RSA key that appears.
- Now it’s time to fight with the commandos. If you have a Windows computer, follow the detailed instructions. If you are using macOS or Linux, you must place a “./” in front of each ADB instruction (without quotation marks).
- Go to the terminal window and type
- If a connected device appears, you can continue the process. Otherwise, disconnect your Android and reconnect it. Repeat the previous step until you detect the phone.
- Writing
adb shell pm list packages
- You will see all the apps installed on your phone appear with their package name. Find the app you want to remove and type
adb shell pm uninstall -k –user 0 package name
- You need to replace “package-name” with the ID of the app you want to remove. Once you accept, the app will be gone from your phone.
- Repeat the process with each app you want to remove, but always be very careful about what you delete: Your phone may not work properly if you delete an essential app or service.
A very useful way to find out the specific package name is to use the Package Name Viewer app (you can download it from Google Play). You will have a list of all the apps on your phone, and when you click on any of them, Package Name Viewer will give you the package name. Write it at the end of the ADB statement and you’re done.
How to delete any application if your mobile is rooted
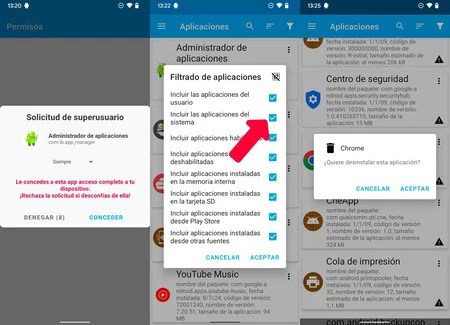
If the terrain was previously delicate, the one we are currently crossing is marshy. Because rooting the mobile means losing the phone’s warranty, this is something you need to take into account. Additionally, you will need to unlock your phone’s bootloader, which will cause all content to be lost. If you did not already have access to the administration, our advice is as follows: don’t rotate just to delete apps.
Have you already rooted your Android? Then you can completely remove any app. Never mind. With its relevant risks: If you delete essential software, your Android will stop working.
Once your phone is rooted (our recommendation is Magisk), follow these steps:
- Download the Application Manager app, it works great for what we are looking for.
- Open the manager and accept superuser permission. Please note: this is a very delicate permit, the application will be able to do everything on your phone. From our experience, it is trustworthy.
- Click the funnel icon at the top right and add system apps to the selection.
- Locate the system app you want to permanently remove. For example, Google Chrome. Click on it.
- Accept the uninstallation and Application Manager will remove it.
- Repeat the process with all the apps you want to make disappear.
With ROOT no application can resist, it is the last method to consider if the other three do not convince you. Although the warning must be reiterated: Don’t root your Android just to remove reinstalled software. Most likely, it will cost you more to install it than to fix ROOT issues.
More space, more fluidity and lower consumption
Getting rid of apps you don’t use can be the solution to a cell phone full to the brim. Or it’s already very slow, spend too much energy or consumes a lot of data. Because there are applications that don’t even stop; it is therefore often better to uproot them.
If an app on your Android isn’t working as it should, it’s best to delete it. As long as removal does not cause the phone to malfunction
With the above methods, you can remove everything you don’t need on any Android. Keep the security recommendations in mind and get rid of all that bloatware. Your mobile will thank you.
Cover image | Modified mid-term
In Xataka Android | The eternal launch of Android 15 on the Pixel confirms an open secret. Google is less AOSP than ever
In Xataka Android | How to send messages on WhatsApp without adding the number to contacts
Table of Contents



