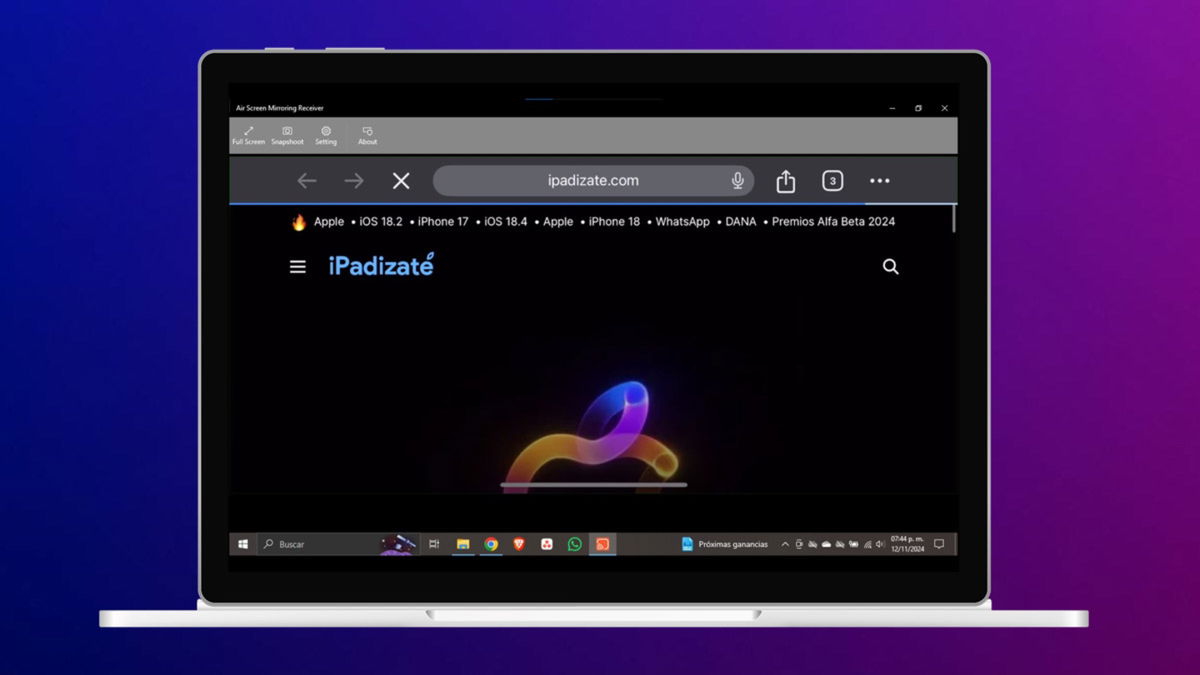Although these are theoretically viewing files, it is also possible to edit PDF files. A Mac is a good computer for this task.
A PDF file is generally compatible with any type of interface or operating system, so it is often used.
In fact, many books, guides, and manuals are often created in PDF files. They usually include text and images (although they can also contain videos and sound clips).
The PDF format is integrated “inside the Mac operating system, so you can preview it, open it and even edit your PDF without having to install any programs or applications.
When you open a PDF with Mac OS X preview, you can also take advantage of various tools and utilities hidden in plain sight. We discover a few of them here.
1. Create PDF on Mac using print option

It’s easy to create PDF documents on Mac OS X, it’s so simple it can even be done through the print menu:
- Open the document you want to convert to PDF.
- Choose option ‘File> Print’.
- Click on ‘PDF’ at the bottom left of the print menu and choose the option ‘Save as PDF’.
- Choose a name for the PDF in the section ‘Keep as’.
- Choose the folder where you want to save your PDF.
- Click on ‘Save’.
Easy no? You can find the PDF you just saved in the folder you selected. Click on it to preview it.
If you are interested in the reverse process i.e.
2. Quick preview of PDF on Mac OS X.
You can preview any PDF document in ‘Searcher’ pressing the space key. Press the space bar on Mac OS X to open Quick Look with the document you want to view.
If the PDF has multiple windows, you can swipe down to switch between pages.
there is a button ‘To open’ in the upper right corner in case you want to open the file, and another button that lets you share, if you want to email or message the PDF to someone else.
3. Choose to display the PDF in Mac OS X preview or in Adobe Acrobat
PDF files are usually opened by default in Mac OS X preview. While we like this Mac tool, sometimes a specific PDF can perform a little better in Adobe Acrobat (especially if there are links and videos in it. the PDF).
You can download Adobe Acrobat Reader from Adobe page and use it to view PDF files.
Once downloaded, you will only have to drag the PDF file to the Adobe icon in the “Dock” so that it opens with Adobe instead of the default Mac program.
You can also make Adobe the default program for opening PDF files:
- Locate the PDF file in Finder and click once to select it (don’t open it).
- To choose ‘File> Get Info’, or press ‘Command + I’.
- Click on the heading ‘Open with’ and choose the Adobe Reader option.
- To finish, click on ‘Change everything…’.
Now whenever you double click to open a PDF file, it will open with Adobe Reader instead of Mac OS X preview.
4. Underline, highlight and mark the text in Preview

You can highlight or underline PDF text in preview mode. Click the pen icon on the top menu bar, click and drag the text you want to underline.
If the original file is locked, preview mode will create a duplicate that you can edit (an alert will appear).
There are different colors for the underline, in addition to the “strikethrough” option.
5. Rotate PDF in Preview
You can rotate your PDF document by clicking the button
6. Annotate your PDFs in Preview
You can write notes on your PDFs in the preview mode of Mac OS X. To do this go to the tab ‘Display’, and select the option ‘Show markup toolbar’.
A bar will appear with many other editing options: text, rectangular selection, oval, lines, text notes, and signature.
7. Add arrows to your PDF
You can use the “Line” tool in the edit bar to add arrows to your PDF. These arrows can be very useful in highlighting important parts of your PDF.
- Open the PDF in preview mode.
- Click on ‘View> Show Markup Toolbar’.
- Click on the line icon.
- Click the icon with three horizontal lines to choose the shape of the line.
- Click on the part of the PDF where you want the arrow to start and drag in the direction you want it to end.
Besides arrows, you can use shapes like ovals or rectangles to draw on your PDF file.
8. Add text to PDF in Preview
You can add text to your PDF files in preview mode. This additional text can be very useful for making annotations on topics that you feel are important in the PDF document.
- 1. Click on ‘Show markup toolbar’.
- Click on the icon ‘Text’.
- Use the color, font, and size icons to choose how you want the text to be added.
- Click on the PDF and type.
9. Add Notes to PDF in Preview
You can add notes to a PDF document. This differs from the previous point because the text will not be part of the article itself, but will be comments and annotations that will remain outside the file.
Click the option ‘Show markup toolbar’ and select ‘Notes’. Click on the part of the PDF where you want to add the note and just write.
Notes that you leave in preview mode will also be visible if you open the PDF with other applications or programs such as Adobe Reader.
10. Add a signature to your PDF preview
You can use your MacBook’s iSight camera to scan the signature and add it to your PDF document.
Sign on an A4 sheet of paper and click on ‘Preferences> Signatures> Create signature’. You can scan the signature with your MacBook camera and it will be added to your PDF documents.
.
Table of Contents