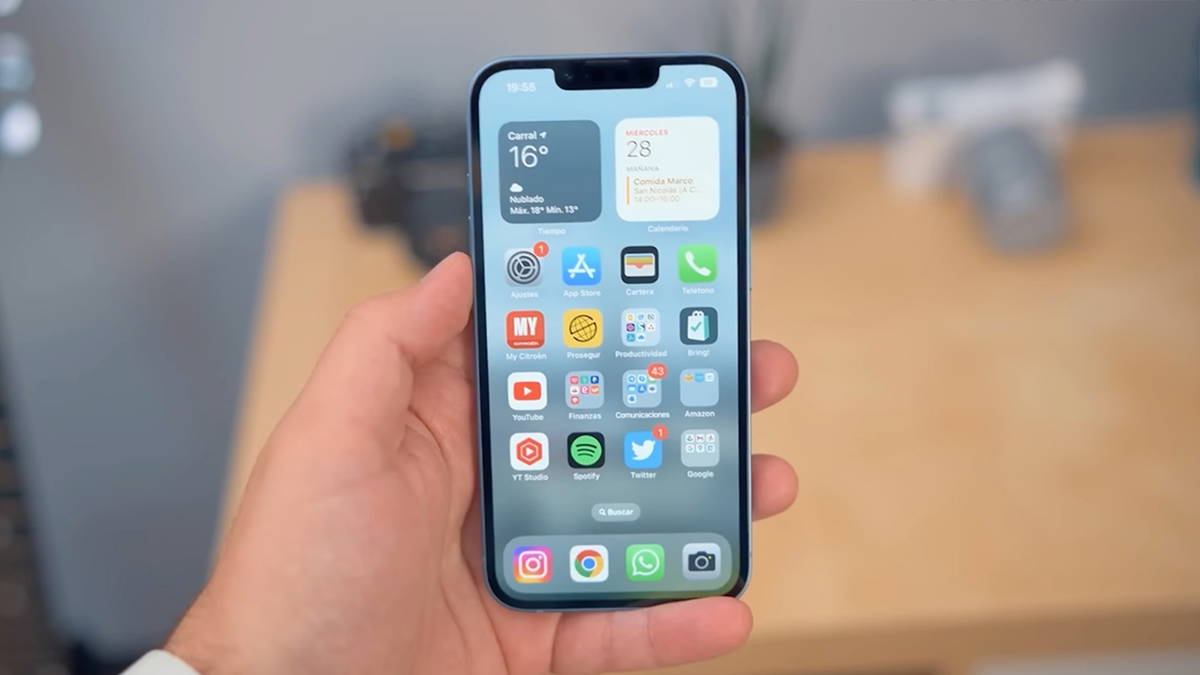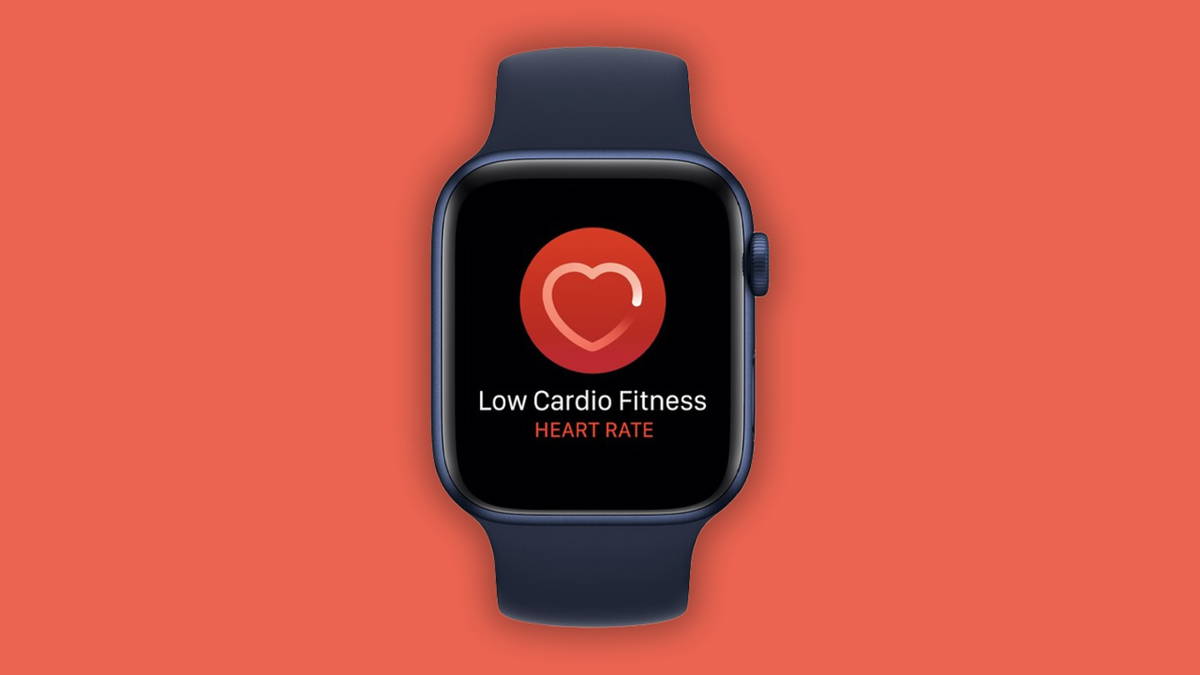Google Assistant has become a very important part on Android phones. Thanks to the assistant we can use our phone more freely in many cases, even working with WhatsApp, in addition to being able to get the most out of it. Although as in other programs or settings on the phone, there are times when it doesn't work, doesn't respond, or stops working.
What can we do in these times? There are many solutions we can try on Android, which often makes Google Assistant work more generally and we can continue to use this assistant on the phone as they have been until then.
How to use black mode in Google Assistant
Dark Mode is one of the latest Android news. So you can have black mode in Google Assistant on any kind of Android.
Forcing it to close and reopen it
If the problem is that the app isn't responding, we can try to do the same as we do in other apps on Android:
In this case it will need to be done with the Google app, or you can open the wizard on the phone (hold the Home button and show the app on the screen). Close it there and force it to start again, to see if it will work properly.
Restart the phone
One of the most common solutions, but they work best on the phone, because it eliminates any failures that have occurred in the apps or processes currently running on the device, such as inactive or unresponsive Google Assistant. Press and hold the power switch, and select the reboot option.
Wait until it starts again and try using Google Assistant, we use the command «OK, Google» so, as we usually use. Usually, once we have done this, the wizard will work normally and we will not use it again.
How to translate it using Google Assistant: All instructions
If you want to translate a word or phrase quickly into Android, use voice commands to translate it with Google Assistant.
Disable or disable Google Assistant?
If a Google assistant suddenly stops working, you might There was a problem with your fix. It is possible to disable or disable the wizard on the phone by mistake, which is what prevents it from working. Therefore, it is important to check whether it is activated or active, because we may have disabled you and do not work then. We can test it in the Google app, with these steps:
- Open the Google app.
- Click on more.
- Enter settings.
- Enter the Google Assistant or Assistant section.
- See if it is activated.
- Activate the command «OK, Google» if not.
- Exit this section.
- Call the assistant again, usually.
Don't know your voice?
Maybe the problem you are experiencing if Google Assistant doesn't control your voice. This happens when the assistant is cut off on the phone, so we have to train him again, so that he can understand the word more generally. In this case we will have to use the Google system where there is a section to rewrite the so-called model, so we can see it again. Steps to follow are:
- Open the Google app.
- Click on more.
- Enter settings.
- Enter the Helpers section.
- Drop in the phone section.
- Click on that section.
- Go to Voz or Voice Match.
- Enter the Voice Model.
- Tap Reset voice model.
- Record your voice again.
- Exit this section.
- Open Google Assistant on your phone again.
In some cases it may be necessary first remove the existing voice model, to avoid problems again because this model no longer works. When the old one is deleted, you can record or create a new voice model on the phone, which is what will enable Google Assistant right away.
How to find and delete chat history with Google Assistant
Want to see all the questions, questions or discussions you've had with Google Assistant? Find out how to find your history.
Having problems with your phone's microphone?
The problem may not be with Google Assistant, but it's a fault in the phone itself, as in the same microphone. Failure in the microphone, which prevents the phone or assistant from being able to function properly. Therefore, it is good to check that the microphone is working properly, as it may be the cause of the assistant not working normally on the phone.
If you notice problems with the microphone, such as when making calls, you may be related to the problem, which prevents you from calling the assistant and making it open normally. Once you have done the test, if it is determined that the problem is a microphone, which may be broken, you may need to take the phone to fix it.
Do you use other helpers?
On Android you can't use Google Assistant only, there are other assistants available such as Bixby or Alexa. So, you may have some of these helpers activated on your phone, especially if you are using a Samsung device, you may run into this problem, as they will interfere with the proper functionality of Google Assistant.
If so, if you have an assistant other than Google, try disabling one, to see if you make this Google Assistant work or not. There are users who have experienced this kind of failure on Android with two wizards installed, but where there is only one, everything works fine again.
How to lock and unlock your phone with Google Assistant
Do you want to lock or unlock your phone with voice commands? Find out how to configure Google Assistant to make this happen on Android.
Problem with Google Assistant app
That may be so the problem stays in the app itself. Either because you need an update, or because a new version has been installed on your phone and problems arise. See if there is a Google Assistant update found on your phone, as it may be the solution to these failures.
If you have recently updated an app when these problems have started, try returning to the previous version of it. Many times failure arises in new update, either from the operating system or the operating system, which causes its operation to be changed and failed. This process is not complicated and can solve this kind of problem.
Table of Contents