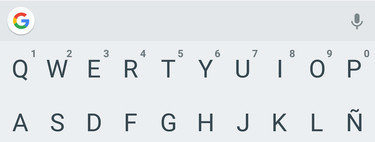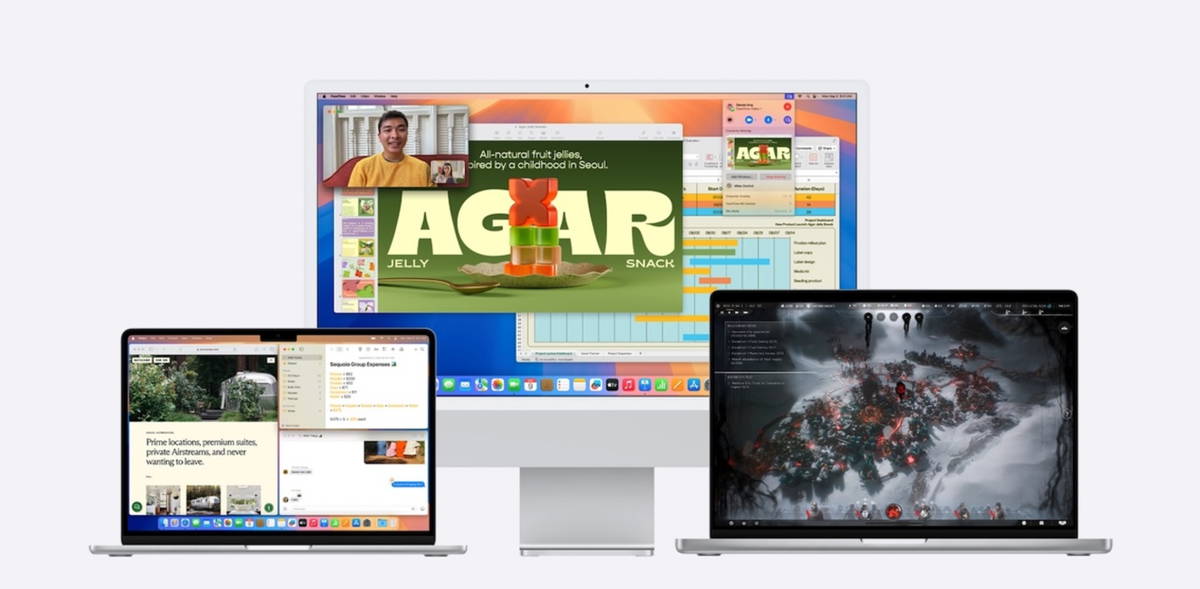Although in personal tastes and preferences we find opinions of all kinds, as a general rule it is generally more comfortable to write on physical keyboards than on mobile. However, this does not mean that we do not find another option to write faster and with less effort.
If you have an Android mobile and use the google keyboard, you are probably interested in knowing how you can save time. And it is that, if you already have a series of expressions that you regularly resort to and you are lazy to always write, you can save time. In this article, we explain how you can run Keyboard shortcuts to avoid always typing the same thing manually.
How to Set Up Google Keyboard Text Substitution

The first, what exactly is this function? Well, basically, just by writing a character or a set of characters, the text will be replaced. All kinds of shortcuts can be created like this: changing an “h” for a “hello”, a “My name and DNI” for a “Paquito Pérez Gonzalez 55543168-J”, etc.
In the following sections we will see possible uses with more specific examples, but generally speaking it becomes a utility with which Save time by typing all sorts of recurring words or phrases and even emojis. And for that, you must have the Google keyboard installed on your mobile, configure it by default and then follow these steps:

- open app gboardwhich is basically the Google keyboard and it will launch right into your settings.
- and one Dictionary and click on personal dictionary then in Spanish – Europe) (or whatever language you have set).
- Click the icon + located at the top right of the screen.
- Fill in the fields as follows:
- Top field: the word, phrase, emoji (or set of these) you want to abbreviate.
- Bottom field: the letter, abbreviation or phrase you want to use.
- If there is no confirmation button, you can go back to create another hotkey if you want or complete the task completely.
Once you have added the keyboard shortcuts, you will need to use google keyboard

If once the shortcut has been created you want modify or delete it, you will just have to follow the same course of adjustment and enter it. You can edit the text fields or delete it by tapping the trash can icon located at the top right.
Examples of using this function
Knowing how these little shortcuts are activated, let’s now see what applications they can have as part of our routine. In simpler cases like saying hello or saying thank you, shortcuts like “bd” and “gr” can help us. These are abbreviations that we don’t use in other contexts and they won’t cause any problems and while there are those who can figure these abbreviations out on their own, it’s much more convenient than following the written, they translate into “hello” and “thank you”.
There is also special cases in which it is an interesting function. For example, for fill in the text fields in forms on a website or application. You do not want to write your name, first names, address or email? Easy: you create text substitutions for each one so that when it’s your turn to fill it in, you won’t have to put it all in.
In slightly more complex cases We design predefined templates in the purest style of email, so that you can already have a text to send without having to write it completely or only having to touch up certain points. It is valid even for personal notes. For example, imagine that for each day you like to write down what you did at the end of the day in journal form, you could have the text “diary template” replaced with a list divided into work, personal, financial items. , etc…