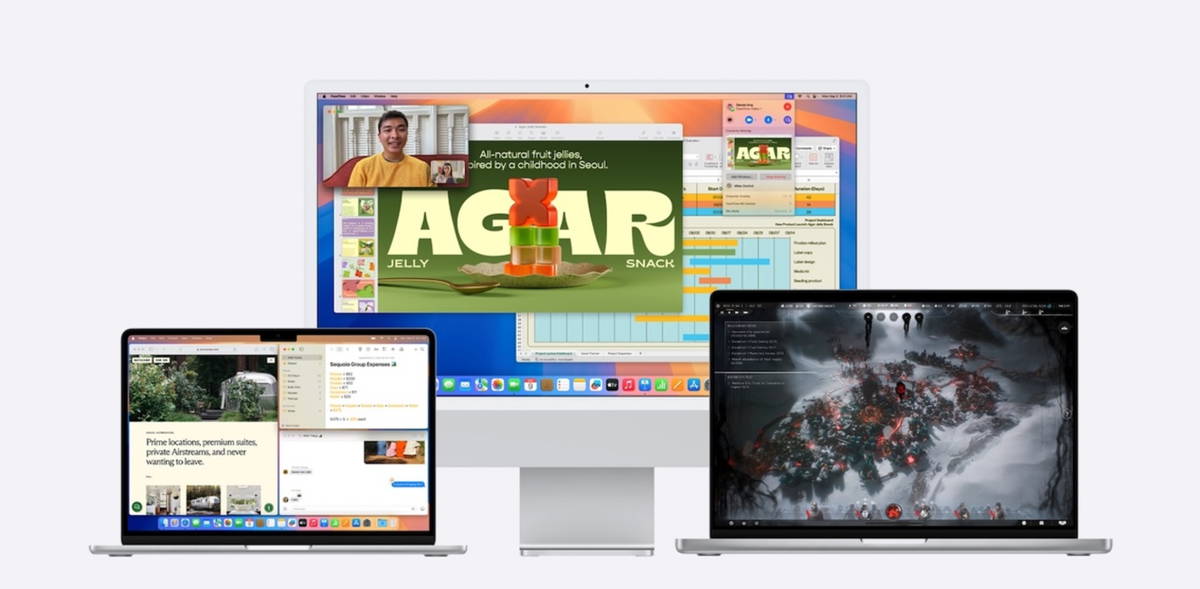Siri is a wonderful virtual assistant that is not only present in products like iPhone and iPad, but also in other devices like Mac, Apple TV or even HomePod smart speaker. Despite the great controversy caused by the intrusion into the privacy of users while using the Apple Assistant, Siri is the perfect solution to take full advantage of all the benefits that your device has to offer and over the years it has become. has acquired more and more functions, proactivity and knowledge based on artificial intelligence.
Users who venture to use the benefits of Siri in an Apple product will have the option to use voice commands to automatically perform actions such as opening apps, setting reminders, receiving map routes , sending messages, knowing the weather information, searching the Internet, the lights in your house … among many others. It is simply amazing what you, as a user, can do with a simple voice command. It was practically unthinkable a little over ten years ago!
Siri is currently available on the following Apple computers and devices:
- iPhone
- iPad
- Ipod touch
- Apple watch
- AirPods
- Apple tv
- HomePod
- Mac
In this guide, we’ll show you, step by step, how to configure the most important Siri options in macOS and we’ll help you get the most out of Apple’s virtual assistant on your Mac.
Siri: Find out how to set up your virtual assistant
Before you start learning how to use Siri for your most urgent needs, it is recommended that you go to the configuration section of Apple’s voice assistant to improve its efficiency. To do this, follow the steps below:
1. Tap the Apple logo on the taskbar.
2. Select “System Preferences”.
3. Click on “Siri”.
4. A pop-up window will appear from which you can configure various aspects of Siri and how it works on your Mac.

At the top of the configuration section we find a function to activate Hi siri. This feature will allow you to activate the assistant with your voice, without having to press any button. In addition, it is an extremely easy function to configure. You will only have to repeat “Hey Siri” several times for the assistant to detect and recognize your voice, as well as repeat some very common voice commands.
The following feature will let you continue to use Siri even if your Mac screen has a locked screen. Right below we have one of the most important configuration options: you can choose a keyboard shortcut to activate Siri.
Among other settings, you can also change the voice – male or female – and Siri language, activate voice responses, delete history, suggestions or show the assistant in the menu bar.
Important: On the left side of Siri’s configuration settings, you will find the “Enable Consult Siri” box. If you enable it, you will send saved data to Apple to improve its services, if you disable it, your Siri information will not be sent to Apple but you will not be able to continue using the assistant.
Finally, if for some reason Siri does not work correctly, it is recommended to check if you have correctly defined the language “Spanish (Europe)” in the configuration options. If you are still having problems with the company’s virtual assistant with the bitten apple logo, we recommend that you restart your computer.
Siri is already configured, now … how to activate the assistant?
There are several methods to activate Siri on an Apple Mac computer. Obviously, this will also depend on the version of macOS your computer is using or the model of Mac you are using (iMac, MacBook Air, MacBook Pro …).
You can activate Siri using these methods:
- Use the “Hey Siri” function (Compatible devices).
- Press the Siri button on the Touch Bar (MacBook Pro).
- Use the “command + space” shortcut that comes by default.
- Click the Siri button in the upper right corner of the taskbar.
The most useful Siri features on macOS
A few weeks ago, we talked about the coolest features of Siri for iPhone and iPad and learned how to send messages, make video calls, and even order food at home with simple voice commands. On this occasion, we will focus on the most notable features of Siri on Mac.
Here is a list of some of the voice commands you can use to ask Siri to perform certain actions on your Mac’s macOS operating system:
- “Open the Messages app.”
- “Open the Documents folder.”
- “Remind me to turn off the air conditioning in 5 minutes.”
- “Send a message to (contact name).”
- “Light the lamp in the living room window”
- “Open System Preferences”
- Tell me what the weather will be like today.
- “Set an alarm at 7:00 am on Monday.”
- “What is 1,000 times 50?”
- “Play the song Voilà by Barbara Pravi”.
- “Show me how to get to Plaza del Ayuntamiento.”
- Search for (app name) in the App Store.
- “What’s the name of this song?
- “Call (contact name) on FaceTime.”
- “Turn up the sound”
- “Reduce screen brightness.”
- “Find pictures of my trip to Greece.”
Many of these voice commands are subject to very specific configuration options that you will need to establish beforehand. As in the case of files, since you will have to say exactly the name of your files; as in the case of sending messages to contacts, because you must have added the person to whom you want to send a message in the Contacts application; or as in the function of turning on the lights in the living room, since you must have the HomeKit accessories correctly configured in the Home app.
That’s all you need to know about Siri and its settings in the macOS operating system of your Mac computer from Apple. The truth is, Siri is one of the most efficient and reliable virtual assistants out there with Alexa and Google Assistant, so if you have an Apple device, we recommend that you get the most out of it. We hope that this guide has been useful to you and we invite you to participate in the comments section and on social networks in relation to all your questions. We would be delighted to help you ! What devices do you usually use when using Siri voice commands? Can you think of a feature Apple should add to its virtual assistant?