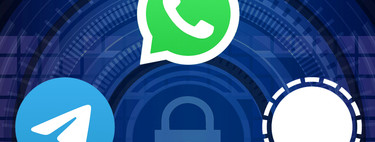Signal continues to gain traction among users despite being a veteran app in the market, but the new conditions of WhatsApp have caused many users to take refuge in the service that claims to be the safest of the current mobile ecosystem. And as such, it has basic security and privacy options, such as the ability to block contacts.
And unlock them, of course. So then we will show you, step by step, how you can block a contact in Signal for Android, so you will never be able to contact us through the app again unless you change the number to a new one. In case we regret doing this, we also show you how to reverse and unblock contacts.
How to block a user in Signal for Android step by step
Maybe it’s a user who contacts us persistently and without our consent, or maybe someone we no longer want to contact for some reason. The point is that messaging apps include the ability to be able to block a contact to stop conversations
To block a contact, we can take two paths. The first will be to locate the contact and block him from his Signal user file, although there are two ways to do this, to locate him with the search or to use an active conversation with him. The second way will be to go to the store of blocked users of our Signal and, from there, add it. We show you both ways.
First way: block a user from their file
 First step, locate your token to block you
First step, locate your token to block you - We locate the contactEither by research or by an active conversation with him.
- Click on your avatar to view your file.
- In the tab, click on the option ‘Block’.
- Signal will ask us if we are sure and we click again on ‘Block’.
- Ready, the contact will already be blocked and he will not be able to contact us, nor we will contact him. Note: User will not know they are blocked until they try to talk to us.
Method two: add a user to the lock store
 Step 2: Add it to the blocked users file
Step 2: Add it to the blocked users file - We go to the three vertical buttons at the top right of Signal and enter ‘Settings ”.
- Once in the settings, we access the ‘Confidentiality ”.
- In confidentiality we descend until we find ‘Blocked people and we agree.
- Once inside, we’ll see a list with the users we’ve blocked (if there are any) and a higher option called ‘Add a blocked person » . We are pressing him.
- The signal will then open the list of our contacts (the full phone number, although first there will be contacts with an active account in Signal).
- We select the contact we want to block (we can rely on the search above) and click on its name.
- Signal will then ask us if we are sure and click on ‘Block’.
- Ready, the user will already be blocked and will not be able to contact us, nor we will contact them.
How to unblock a user in Signal for Android step by step
Now we will show you the reverse method. We will unblock a previously blocked contact so that we can resume conversations with them, now or in the future. As in the case of the blockade, user will not know it is unlocked until you try to talk to us and verify that the app allows it.
To unblock a contact, we again encounter two possible paths. The first way is to know which contact we want to unblock, in which case we will only have to search for it in the top search bar or through an active conversation with him. The second way is to go to the blocked users store and pull it out. We show you the two steps.
First way: unblock someone by searching
 Step 1: Find it from an active search or conversation
Step 1: Find it from an active search or conversation - We locate the contactEither by research or by an active conversation with him.
- Click on your avatar to view your file.
- In the tab, click on the option ‘Unlock’.
- Signal will then ask us if we are sure and we click again on ‘Unlock’.
- Ready, the user will already be unlocked and we can contact them again when we want.
Second way: get someone out of the locked warehouse
 Step 2: Remove a user from the lock file
Step 2: Remove a user from the lock file - We go to the three vertical buttons at the top right of Signal and enter ‘Settings ”.
- Once in the settings, we access the ‘Confidentiality ”.
- In confidentiality we descend until we find ‘Blocked people and we agree.
- Once inside, we’ll see a list of the users we’ve blocked. Click on the user’s name unlock.
- Signal will then ask us if we are sure and click on ‘Unlock’.
- Ready, the user will already be unlocked and we can talk to them whenever we want.
Table of Contents