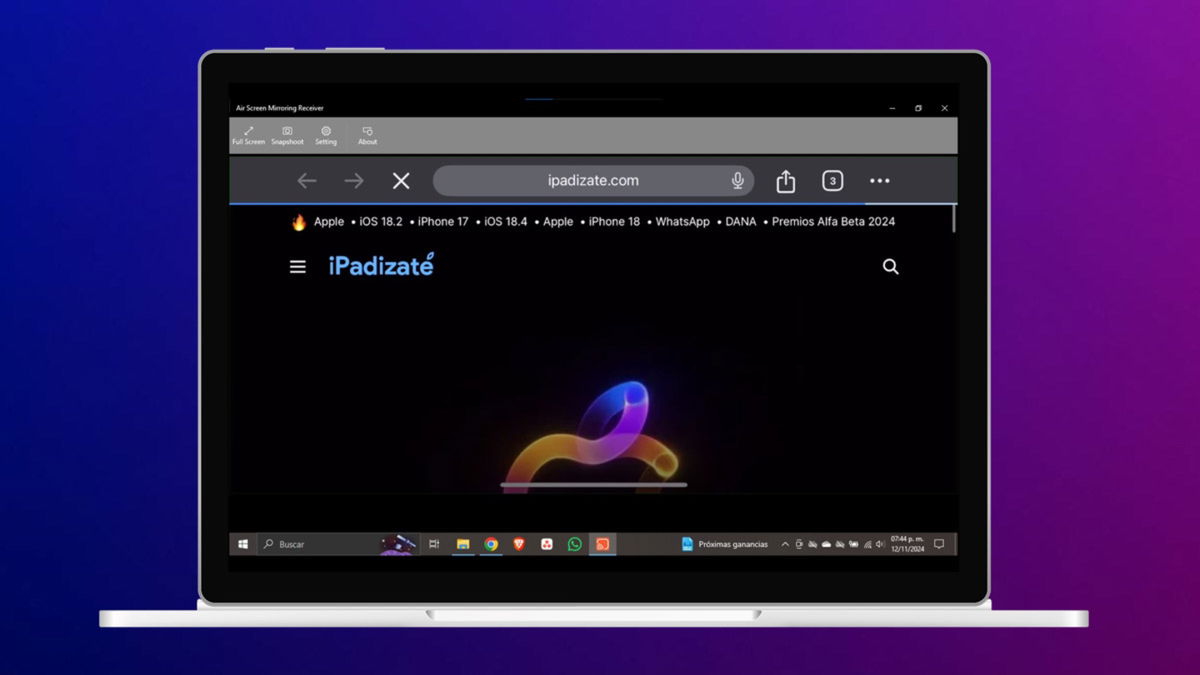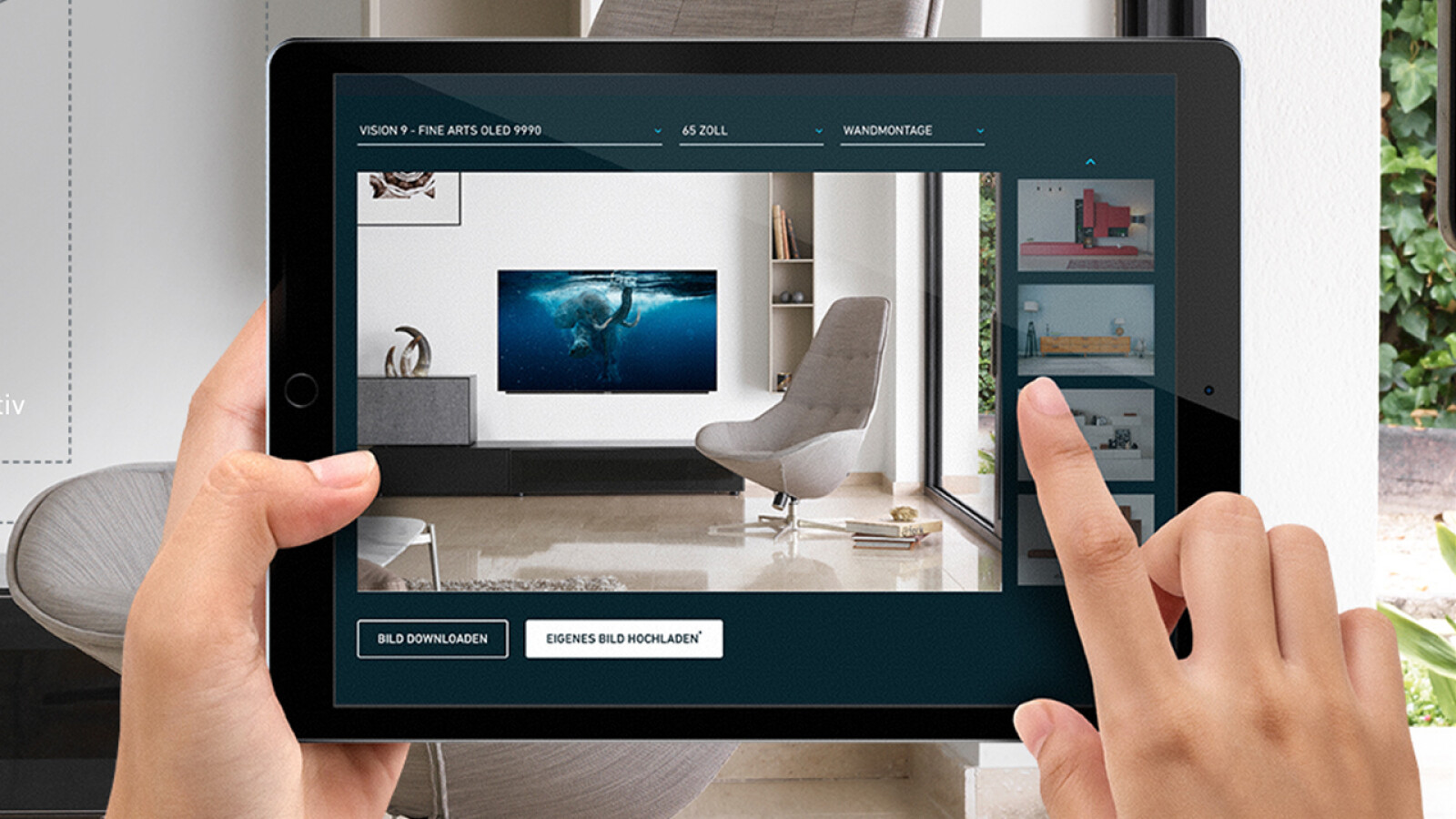Change App Icons on iPhone This allows us to give our iPhone a touch of personalization that, until the arrival of iOS 14, was only available in a very small number of applications that offered this option.
If you’re tired of always see the same icon in WhatsApp, Safari, Telegram, Notes, your bank’s application… in this article we show you all the steps to follow to change the icons of applications on the iPhone.
To consider
First of all we need to know how it works and what it means to change app icon. In fact, Apple does not allow us to change the icon of apps.
What it allows us, through the Shortcuts application, is to create direct access to an application using the image or icon we want.
What does this imply ? For each shortcut we create to an application, we will have two icons to access the application: the shortcut we created and the application icon.
The solution to this problem is to create a folder in which move the original application icons and leave the new custom icons we create on the desktop by following the steps I show you in this article.
In the App Store we can find different applications that offer us custom icon sets next to wallpapers to create themes. Some of these apps also have widgets included which combine both with the icons and with the wallpaper.
Change App Icons on iPhone with Shortcuts App
As I mentioned above, to change the icons of applications on the iPhone, we must use the Shortcuts application, an application that if you do not have it installed, you can Download it for free via the following link.

Once we have installed the application, we open the application and follow the steps that I show you below:
- We click on the + sign located in the upper right corner of the application.

- Then we write the shortcut name.
- Then click on add action and in the search box we write open appby selecting the result displayed in the section Scenarios.
- In the next step, click on the text Application and we select the application that we want to open.

- Then we click on the 4 horizontal lines located in the upper right corner and select Add to home screen.
- In the next window Click on the logo predetermined direct access then in select a picture to select the image we want to use. We can also search the image on our device or take a photo.

- Finally, we support Add.
On the home screen, a shortcut will have been created with the image we have selected that runs WhatsApp. Now we have to move whatsapp app to folder and instead use the shortcut we created.
Change App Icons on iPhone with Other Apps
The app we are going to use to change app icons, wallpaper and widgets so that they all follow the same design is Photo widget: simple.
with this app the process to change app icons on iPhone is much fastersince this is done collectively on the system and not one by one like with the Shortcuts application.
Photo Widget: Simple, it is an application that you can free download. We can use the app without any type of limitation in exchange for seeing an adSo pay 22.99 dollars to remove them completely.
This application is updated regularly adding new themes depending on the time of year in which we find ourselves.

If this application does not meet our needs, we can choose the alternatives available in the App Store, provided that we are willing to pay for the subscriptions they offer.
How the photo widget works: simple
The Photo Widget application: simple works through profiles. Once we have selected the design (icons, wallpaper and widget) that we want to use, the app will prompt us to upload a profile to our iPhone.
Once we have installed the profile on the device, the home screen it will display the icons of all applications with the original ones. If we delete the profile, all new icons matching this theme will be deleted from the device.
Change App Icons on iPhone with Photo Widget: Simple
Once we have downloaded and installed the application, we open it and go to the lower part where are all the options it offers us:
- Theme. This section shows sets of icons to use on our iPhone.
- Widgets. In the Widget section we find widgets that correspond to the icon themes available in the Theme section.
- Article. In Item, the corresponding wallpapers are displayed with the icons available in the Theme, icon packs and fonts section.
- My. In the My section, the custom content that we have created for use with the application is stored.
Since what we want is to change the icons of iPhone applications, click on Theme and we navigate between the different images that show us what our iPhone will look like with each set of icons.

- When we have found the icon pack that we like the most, we click on it to see the big picture.
- Then we click on Record after announcement (a d).
- Following theme settings window will open. In this window we can configure:
- Wallpaper. Click Save to have the theme background image stored in the Photos app so you can use it as your wallpaper.
- Widgets. By clicking on Save, the displayed widget will be stored so that it can be used on the home screen of our device. We can create new widgets in the Articles section.
- Icons. This section displays all current application icons along with the icon they will be replaced with. This section allows us to uncheck the changes we don’t like and mark others that are not marked by default.
- Custom icon. In this last section we can allow ourselves to use any image stored in the library as an application icon (an action that we can also do with the Shortcuts application).

- Once we have completed all the steps, click on Install XX Iconswhere XX is the number of app icons whose icons will be replaced.
- In the next window, click the button Download profile.
- Following, a browser window will openwhere we have to click To permit.
- Finally a window is displayed where we are invited to use the profile we downloaded.

- Now we need to install the profile we downloaded. This profile will show all the new icons on the home screen of our device. To install it, access Settings > Downloaded profile > Install > Install.
- If the option is not displayed uploaded profilewe follow the following route: Settings > General > VPN & Device Management > Upside Down.
- Then we go to the Photos app and use the image we downloaded from the app as our wallpaper (click the Share button and select Wallpaper)

- Finally, it’s time to add themed widgets. The process is the same as installing any other widget, but selecting the widget in the Photo Widget app: Simple.
Now we have to move all original apps to a folder and start using the shortcuts that have been created. If you don’t like the result, just delete the profile you installed.
Application allows us to install different profiles to combine different icon and widget designs.
How to delete the icons of the applications that we have installed
If we are tired of the new look our iPhone shows or it is not what we expected, to remove all new iconsjust delete the profile we have installed (when deleting the profile, the shortcuts created with the profile will be deleted, not the application).
For Delete profilewe need to perform the following steps:

- We access the Settings of our device, then in General.
- Then we click on VPN and device management then in Upside down.
- Delete profile.
Where to download icons for iOS

If you want change app icons that you usually use for other similar apps, you should take a look at web icons for macOS apps.
On this site you will find more than 12,000 icons of all kindsiOS and macOS, Windows and Android applications and all downloadable for free.
All icons are classified by categories and, in addition, it allows us to carry out searches by application or operating system names.
Self Icons download in .icns format directly in the Photos app.

Another interesting site for download icon packs to customize the applications of our iPhone, we find it in flaticon. Although registration is required to download the icons, many are available for free.
The icons are downloaded in .png formatthey will therefore be stored directly in the Photos application.
Table of Contents