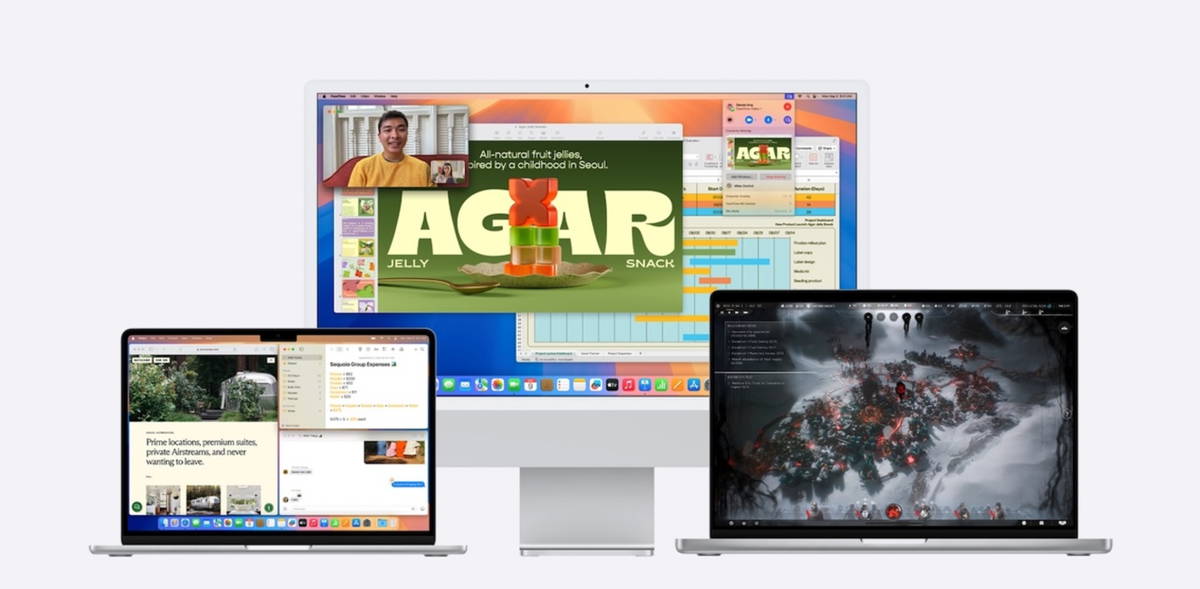Personalization is one of the main strengths of Android, and it is that the green robot operating system allows you to modify themes, fonts and wallpapers more or less. Of course, they can also be change icons.
If you’re tired of seeing the same icons every day, the good news is that on Android, you can change them in two different ways. For this you basically have two options, depending on the brand of, depending on the manufacturer of your mobile. You can use the home themes feature or a launcher that supports icon packs. We will see how to do it with both methods.
For a complete change: use themes
Huawei (left) and Samsung (right) icon store
There are mainly two ways to change icons on Android mobile. The most comprehensive way to do this is from the mobile’s own settingsalthough it is not a native Android function, so it depends on whether the manufacturer has included the function in the mobile personalization layer.
Some Android skins include more extensive customization features, allowing you to change themes and icons, usually from settings or an application called Theme, Themes or similar. This is how it works on Huawei mobiles with [EMUI](EMUI 11: all the new things coming to Huawei mobiles and which ones update (igamesnews.com)) or Samsung mobiles with [One UI](One UI 3, all new coming to the Samsung Galaxy with the update to Android 11 (igamesnews.com)), to name just two examples.
The advantage of using the native option is that changing icons is system wide and not just the launcher. That is, whenever the icon appears on mobile, it will do so with the new icon pack design and not just in the launcher.
The good thing about this method is that the icons are changed system-wide. The downside is that you have fewer icons to choose from.
The problem with this method is that often these themed apps only allow you to use themes and icons obtained from own stores (Galaxy Store on Samsung and App Gallery on EMUI). These stores don’t have as many icon packs as Google Play, especially the free ones.
It would be impossible to make a step-by-step list of the native installation process of icon packs in all the customization layers that support them, although the process is similar in all cases: open the theme application, find an icon pack you like, download it and apply it
The process to natively install icons in EMUI
As we mentioned earlier, the main advantage is that this method will change the icon throughout the system and not just on the home screen. However, neither pure Android nor some layers of customization allow changing icons natively, so if this is your case, you should resort to the following method. In summary, here is the process:
-
If your mobile has themes, open the section of Topics (usually in the settings, in its own section or in Screen)
-
Go to the icon section and search for an icon pack that interests you.
-
Download the icon pack and apply it.
Otherwise, use a launcher that supports icon packs
Ideally, you should use the previous method whenever possible, although if your mobile doesn’t have the ability to install themes and icon packs or you want access to a larger catalog of icons, you can still get almost the same with a launcher supporting icon packs.
Note that in this case, the icons you modify they will only appear in the launcher itself and not in other places in the system like recent view or settings menus. The normal icon will continue to be displayed there.
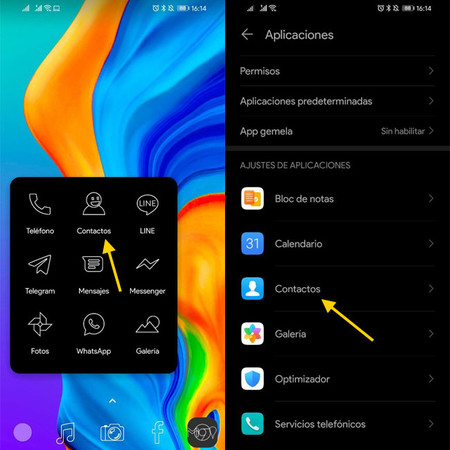
If your mobile does not support themes, you can change the icons in the launcher, although they are not changed in other parts of the system (for example, in the settings menus)
Find an application launcher with support for icon packs It’s not difficult, because over time it has become more the norm than the exception. All major launchers support icon packs, but if you need names, here are a few:
In this case you must download the icon pack by yourself, and it won’t cost you anything to find hundreds and thousands of them on Google Play. They don’t have a category of their own, but live alongside wallpapers, themes and other apps in Personalization, although the easiest way to find an icon pack on Google Play is to type ” icon pack” in the search engine.
The easiest way to find icons is to search “icon pack” on Google Play
Locate an icon pack that catches your eye, otherwise there is no difference between downloading these icon packs and any other app on Google Play. hurry unload and wait for it to finish. When it’s done, you don’t need to open the app, which usually only shows icon information and access to make missing icon requests.
Instead, you should go to launcher settings and find the option to choose the icon pack. This can vary from launcher to launcher, although it usually needs to be enabled Appearance – Themes or similar. If the icon pack you downloaded is compatible – and it usually will be – you’ll be prompted to choose from the list.
The process in Nova Launcher
Icon packs include hundreds or thousands of icons, but there will always be apps that don’t have an icon designed specifically for them. In these cases, Nova Launcher has an advantage over other launchers, and that is that instead of showing the normal icon, it can generate icons for unsupported apps to handle.
If at any time you change your mind and want return to normal icons instead of using an icon pack, just backtrack and switch to “system” icons in the launcher options. In summary, here is the process:
-
Use a launcher that supports icon packs, like Nova Launcher or Action Launcher.
-
Download an icon pack from Google Play.
-
In the launcher options, select to use the icon pack you just downloaded.