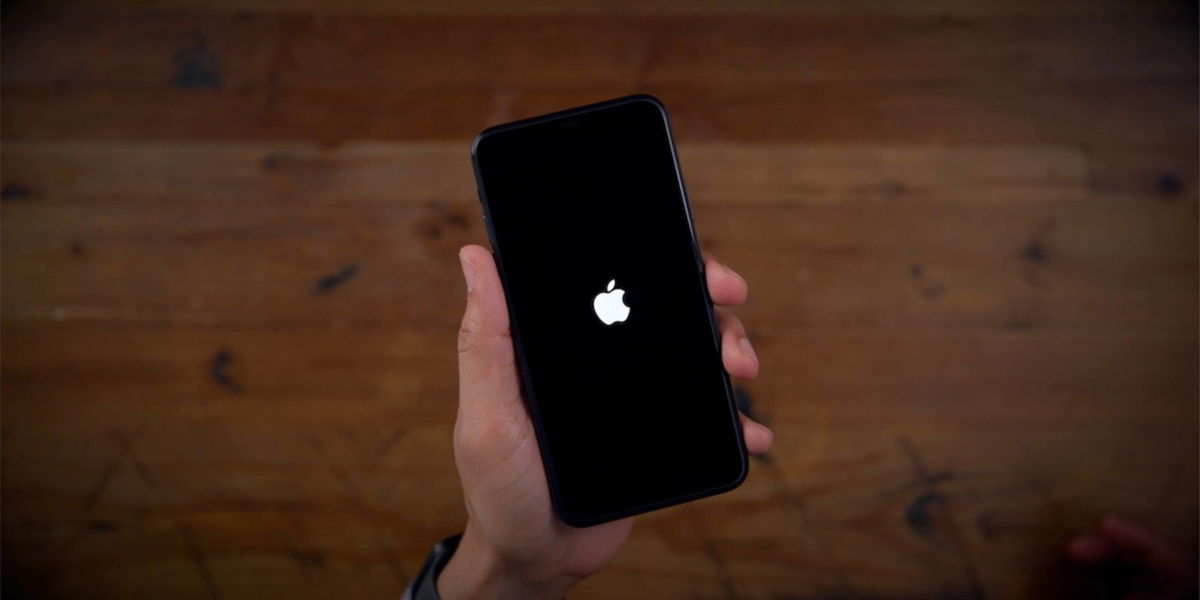There are several reasons why a macOS user might want to uninstall Safari from their Mac. He may prefer to use another app to surf the net, not use Apple’s browser app much to visit his favorite websites, or You may want to save storage space to install other apps on it. your device.
The macOS operating system tends to accumulate a lot of app data – even when it’s deleted – in storage space, so deleting any apps you aren’t using can help you recover a lot. storage space.
Either because you want to use another application like Firefox or Google Chrome to visit web pages, or because for some reason you want to delete safari To reinstall it, you might have asked yourself: Can you really delete an application installed by default on the system like Safari? The answer is yes and in this article we will walk you through step by step how to do it.
How to uninstall Safari on a Mac
Before you permanently remove Safari from your computer, keep in mind that you may lose very important data found in the app because when you uninstall Safari software, data associated with the web browser is also deleted.
So, if you are planning to remove Safari on macOS, first make sure you have saved all the necessary information with the following points before proceeding with the uninstallation:
- Passwords
- Bookmarks
- Favorites
- Navigation history
- Extensions
Follow these steps to remove Safari with Terminal
Uninstalling a native app like Safari isn’t easy, you won’t be able to send it straight to the trash and voila, we’re not talking about a mundane task that any average user could do. . The procedure is complex, so be sure to follow all the steps in the correct order.
1. Restart your Mac and immediately hold down the “Command + R” key combination before running macOS to enter recovery mode.
2. From the Utilities menu, select the “Terminal” option.
3. Then type “disable cgsrutil” to disable your Mac’s integrity protection system and press the “Enter” key.
4. Then restart your Mac again.
5. Access your administrator account.
6. In the terminal window, type “sudo mount -uw / System / Applications” and press “Enter”.
7. Enter your account password.
8. Then go to cd / Applications / and press the “Enter” key.
9. Enter “sudo rm -rf Safari.app/ and press” Enter.
ten. Finally, reactivate the integrity protection system.
How to uninstall Safari with other tools
There are much simpler alternatives to removing Apple’s native web browsing app from a Mac computer. If you don’t want to go through procedures as complex as the one we previously dictated, you can simply download specialized software for tasks like this.
To uninstall Safari on a Mac, you can download iMyMac PowerMyMac or similar tools to further speed up the uninstall process. Follow the steps we share below to remove Safari on macOS with this software.
1. Download iMyMac PowerMyMac.
2. Select the “Uninstaller” tool.
3. Then click on the “Scanner” button.
4. Choose the app you want to remove, in this case Safari.
5. Then click on the “Clean” button.
6. The software will automatically take care of completely deleting the application, as well as the files associated with it.

In this case, the iMymac PowerMyMac application offers a completely free trial version during the first 500MB of file cleanup. This app has a lot of functions to uninstall, clean and scan macOS apps, but if you don’t want to pay for a premium version, you can go for many other alternatives that exist in the market like CleanMyMac X, Disk Doctor, AppCleaner or Ccleaner, among others.
We hope this guide for uninstall Safari from your Mac computer helped you. Remember that it is important to properly save all the information and data you need from your web browser before deleting it. What’s your favorite web browsing app? Do you regularly use Safari on macOS?