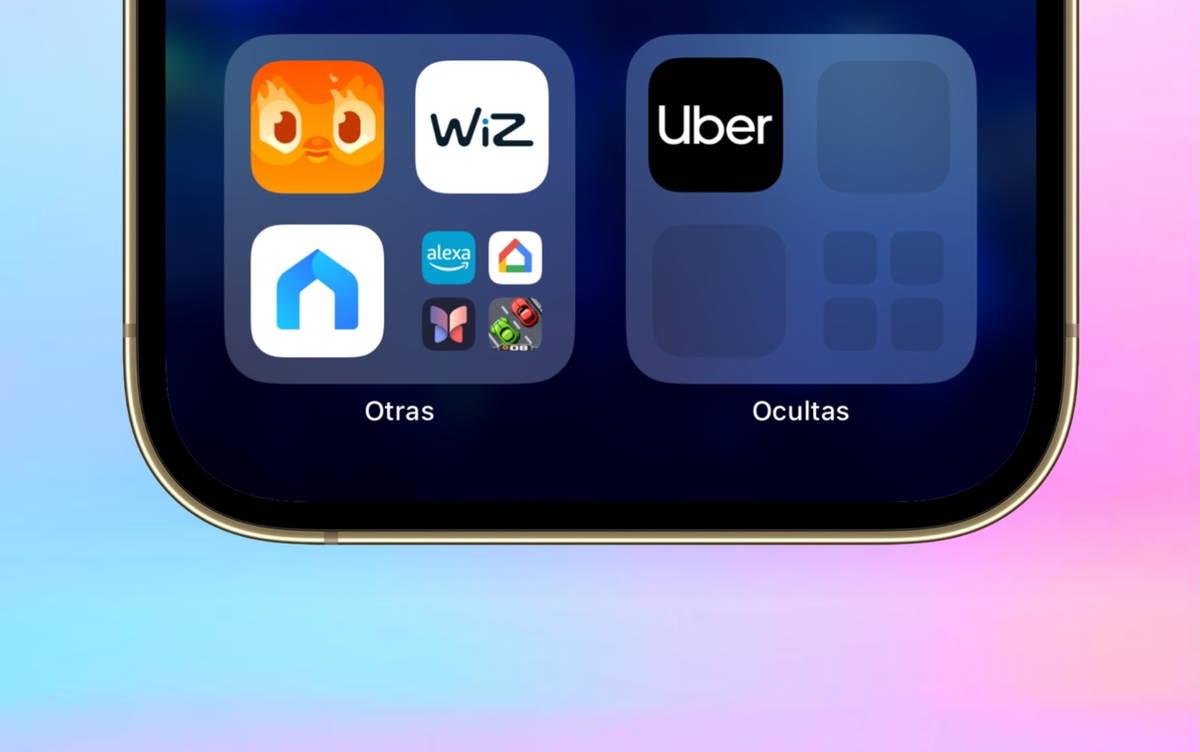For some time now, iOS users can natively use our favorite console’s wireless controller on iPhone or iPad. The PS4 and Xbox One controller has been compatible for months, and after the arrival of iOS 14.5, we can also easily connect the PlayStation 5 DualSense.

In the App Store there are many games compatible with controllers external like the PlayStation 5 DualSense controller, and almost all Apple Arcade controllers support it as well. So it makes perfect sense to use these types of controllers on an iPhone or iPad, and there are plenty of games out there that enhance your experience doing so.
How to Pair PS5 Controller to iPhone or iPad
One of the main novelties of iOS 14.5 and iPadOS 14.5 This is the support of the PS5 DualSense controller, so first of all you need to have this version installed, or a newer version. At the moment, it’s in beta form.
Once this version is installed on your devices and with your PlayStation 5 DualSense controller nearby, simply follow these steps to pair them:
- On your iPhone or iPad, enter Adjustments> Bluetooth.
- Now on the DualSense remote, press the PlayStation center button and Create button at the same time until the controller LED starts flashing.
- The DualSense remote control will appear on the iPhone or iPad in Other devices.
- Press it to pair it with your device.
- The LED will stop flashing and the controller is now connected.

It’s simple. From now on, you can use your PS5 controller with your iPhone or iPad whenever you want. You just need to make sure it is not connected to the PlayStation 5 and Adjustments> Bluetooth
How to Configure PS5 Controller Buttons on iPhone and iPad
One of the new features that have also arrived with the latest iOS updates is the ability to configure buttons and reassign what each of them does. The advantage of this option is that it allows you to configure the buttons specifically for a controller and for a specific game.
To can configure the buttons of the PlayStation 5 DualSense controller
- Connect the controller on your iPhone or iPad.
- Enter now Settings> General> Gamepad> Customizations.
- Enable customizations.
- Go down to the bottom and touch where it says Add an application.
- You will see the games compatible with this feature.
- Select one of them.
- You will see everything DualSense buttonsBy clicking on each of them, you can assign different actions.

Play with an external controller or controller on the iPhone and iPad ever it had been so simple. Now we have a lot more options and special settings to really enjoy the games available in the App Store.