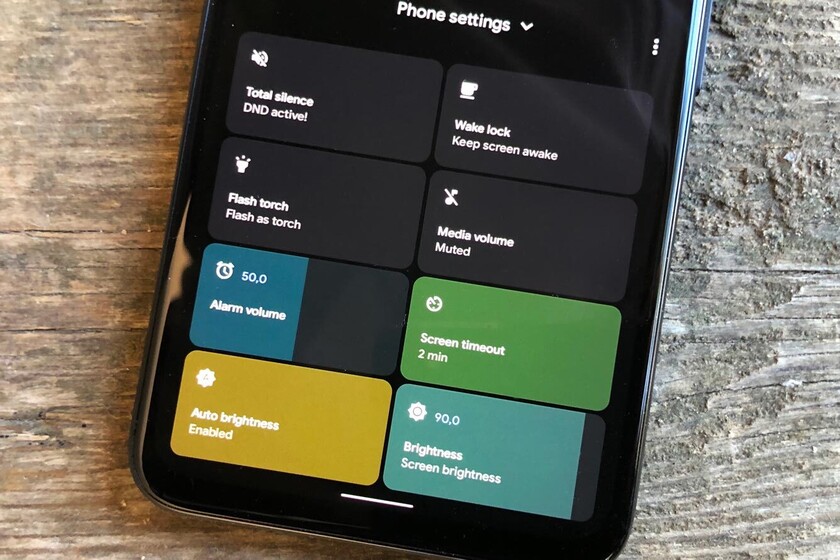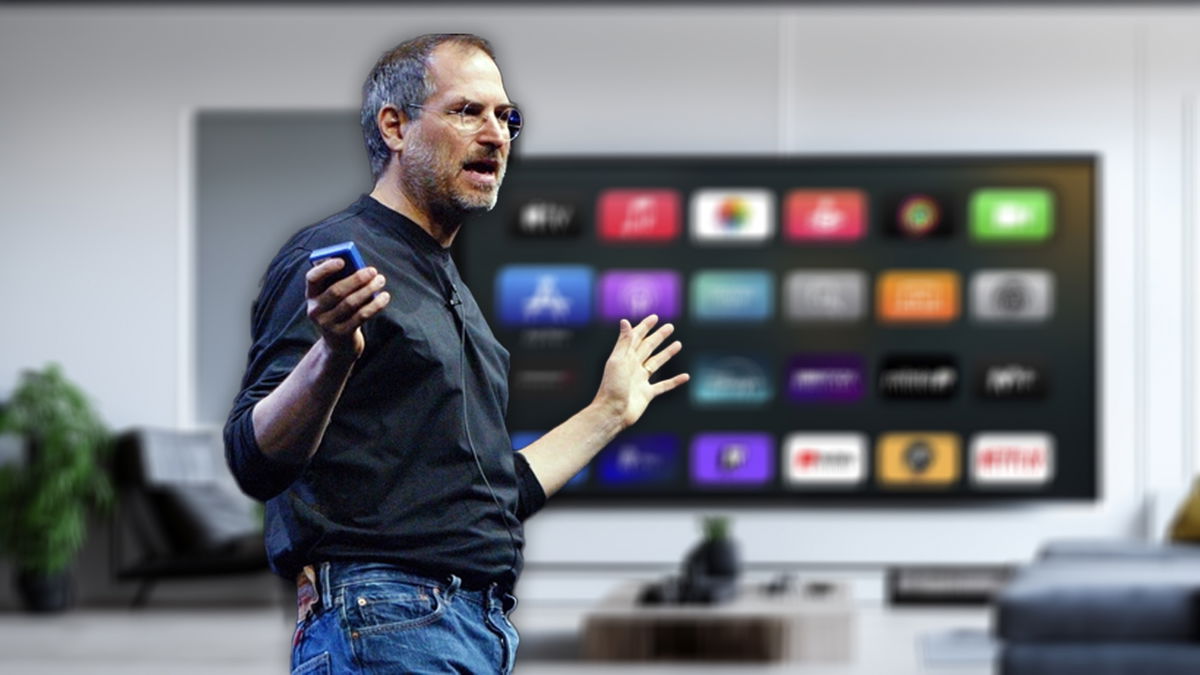Power Menu Commands is a customization application that allows add a set of commands to the phone in the power menu of Android 11. This provides easy, centralized access to settings that require more configuration steps.
With the switch to Android 11, Google introduced a new shutdown menu with various phone settings, mobile payment center and home automation controls via Assistant. Of course, the phone’s direct controls are lacking, such as the ability to capture the screen, see the battery percentage, or adjust the screen brightness. Fortunately, this can be fixed with a simple app, let’s see how to do it.
‘Power menu controls’, an app to customize the power menu

The aforementioned Android 11 menu appears when you hold down the “ Power ” button, the one with which the phone is turned off and on. Not all manufacturers activate this menu for they can customize the interface so that their own section appears, but it can be seen on mobiles as pixels. And further customization is possible through the application of Power menu commands.
The aforementioned application allows you to include buttons in the shutdown menu. In this way, not only the possibility of turning off the phone, restarting it or making an emergency call, a button will also appear to turn on or off the automatic brightness, the flashlight, it is possible to customize the level volume and even enter split screen multitasking. Enough with activate or deactivate the commands offered by the application
As is often the case with personalization apps, the power menu commands require certain permissions to function properly. Specifically, you must allow access to the modification of parameters, to be superimposed on other applications and you must also access the accessibility tools. Once the permissions have been granted, the following operations must be performed to integrate the new commands into the menu:
- Choose the commands you want in the Commands app from the Power menu.
- Press and hold the power button until the Android 11 menu appears.
- Click on the three menu items at the bottom of the screen, to the right of the home automation settings.
- Click “Add Controls” and select “See other apps” at the bottom.

- Elige “Power menu commands”.
- Mark all the controls you have chosen in the app and click “Save”.
- Now choose “Phone Settings” from the drop-down list and you will have the phone controls available. This menu will remain stored and will always appear as you hold down the mobile’s power button.

The shutdown menu is a quick way to control a large part of your phone by simply holding down a physical button. AND with the power menu commands you can add a fair amount of extra commands, always at the user’s discretion. It’s a great addition to the shortcuts found in the notification area, the Power menu controls are free and only include a small ad in its setup.