Apple has made it easy to take quick shots with your iPhone: swipe left on the lock screen and the Camera app appears. (You can also set the camera icon to appear on the lock screen in Settings > Siri and Search > Camerathen flip the switch to Show on home screen. And you can also swipe to reveal the control center and tap the camera icon if you have it enabled in Settings > Control center.)
But what if you want to make it harder to trigger the camera, especially after taking too many shots of your pocket lining? I recently captured an incredible series of fluffy action shots while visiting the Palace of Versailles in France, for example.
Apple does not (yet) offer an option to disable the use of the camera only on the lock screen. Instead, it’s an all-or-nothing proposition: you can either make it completely impossible to use the Camera app on your iPhone, or you have to have it available everywhere.
If you find the lock screen swipe scenario unbearable, you can use a set of Apple tools to disable the Camera app and then trigger a third-party camera app to launch instead. Here’s how.
First, disable the Camera app using Screen Time:
- Go to Settings > screen time.
- If it’s not already activated, follow the prompts to activate it for yourself (not for a child using the phone).
- In Screen Time, go to Content and Privacy Restrictionsenable Content and Privacy Restrictionsfaucet Apps allowedand disable Camera.
- Press the Back link at the top for the change to take effect.
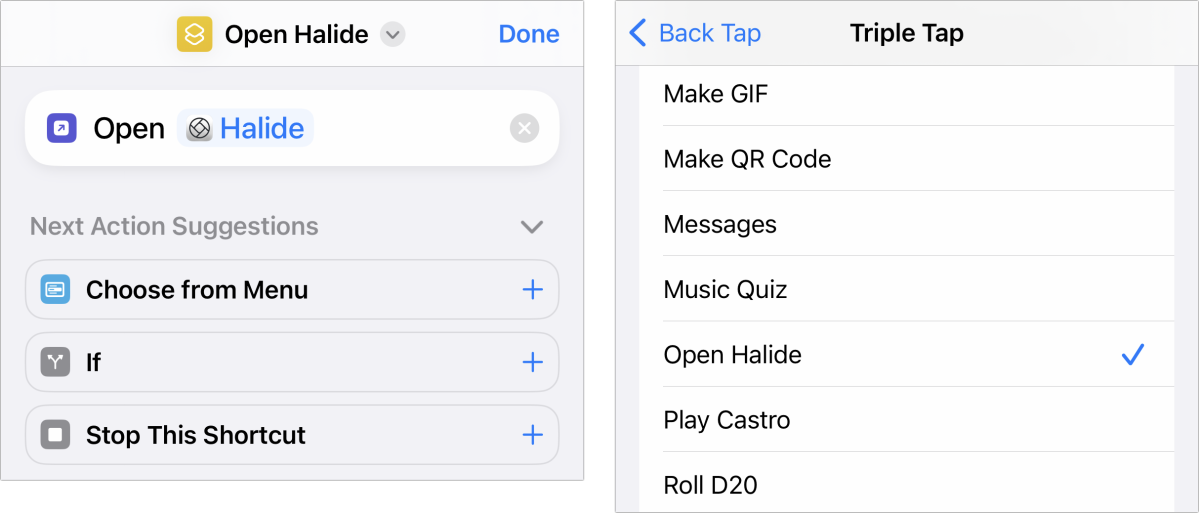
Set up a shortcut for a third-party camera app, then use accessibility to trigger it via back presses.
Foundry
Then, after installing the camera app of your choice, such as Halide, follow these steps:
- Open the Shortcuts app.
- Tap the plus (+) icon in the upper right corner to create a new shortcut.
- In the action window, press Open app. (If it doesn’t appear, enter “Open app” in the search box at the bottom.)
- Tap the blue-on-gray app link in the Open App action.
- Select Halide (or another application).
- Tap the drop-down arrow next to the Open app name at the top of the screen, tap Renameand give the shortcut a recognizable name, like “Open Halide”.
- Faucet Do.
- Go to Settings > Accessibility > Hit > Press return > Tap twice Or Triple tap. This accessibility trigger lets you double-tap or triple-tap the back of your phone to trigger an action, which includes shortcuts.
- Select “Open Halide” from the list of shortcuts.
Now, when you want to take a photo, you either have to wake your phone by tapping the screen, or unlock your phone and then tap twice or three times, depending on which shortcut you assigned.
This Mac 911 article is in response to a question submitted by igamesnews reader Paul.
Ask for Mac 911
We’ve compiled a list of our most frequently asked questions, along with answers and column links: read our awesome FAQ to see if your question is covered. Otherwise, we are always looking for new problems to solve! Email yours to [email protected], including screenshots if available and if you want your full name used. Not all questions will be answered, we don’t respond to emails, and we can’t provide direct troubleshooting advice.








