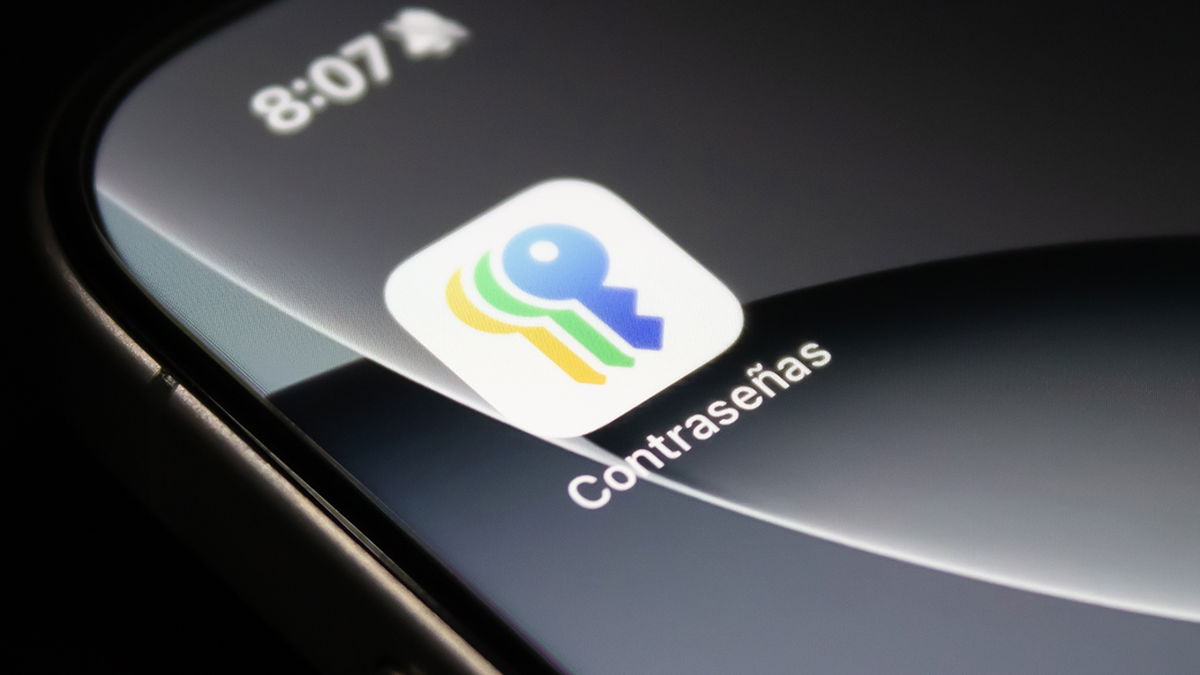Apple surprised everyone when, at WWDC 2019, it revealed that it was preparing to launch a separate operating system for iPads. A year and a half later, the second iPadOS arrived, and with it new features designed specifically for the Tablet.
If you want to install iPadOS on your iPad, you might be wondering how to do it. You will see that the procedure is very similar to the one you used to do when you wanted to update the iOS on your Apple device, or the one you used to do on your iPhone.
In this article we will try to solve all your doubts: from what you must take into account before updating the Softwarewhat to do if you have problems such as lack of free space or poor connection to a Wi-Fi network.
Should you install iPadOS on your iPad?
In June 2021, Apple introduced a new version of iPadOS, iPadOS 15, but it wasn’t until September 20 that it appeared. an alert on compatible iPads warning that the device might be updated Software. Before doing so, we advise you to ask yourself if it is really worth it.
Logically, iPadOS brings new features that you can only benefit from if you install it. This is the case of the possibility of using the iPad as a second monitor for your Mac, or of being able to open several windows of an application.
Before proceeding with the installation, we recommend that you make a backup. You shouldn’t have any problems, but the last thing you want is to lose your data. We also suggest freeing up space to have enough for the update.
How to install iPadOS 15 on your iPad
Until now, only developers who are part of Apple’s beta software program could test its beta version. Anyone who wishes can also do so with the public beta.
Now, iPadOS 15.5 is now official and the steps to follow are as simple as this:
1. Connect your iPad to power. Otherwise, you will not be allowed to download the update.
2. You’ll also need to connect your iPad to a Wi-Fi network. This won’t work if you’re only using mobile data. We recommend using a secure network, so you should download public networks.
3. Now go to “Settings” on your iPad, followed by “General” and “Software Update”. There you should find the option to install iPadOS 15.5. If it tells you that the latest version is already installed on your iPad, it could be for several reasons.
First of all, it may be because you already have it installed or because the latest version is not yet available (it may take some time). Most likely, however, unfortunately your iPad not compatible sea.
4. If available, tap “Download and Install”.
5. You must enter your password for security and accept the terms and conditions.
6. The update will start downloading in the background. You will receive an approximation of how long it will take to complete, but it’s usually much longer. At a minimum, you can use the Tablet during download.
7. Once the download is complete, you will receive a notification. Tap it and you will be taken to the “Software Update” screen.
8. Tap “Install Now”. This process may take some time, especially if you install the update right after it is released.
9. You can also choose to install the update later, or even have your iPad do it while you sleep. Remember to have the iPad connected to power.

How to Install iPadOS on Your iPad Without Wi-Fi
As we said in the previous point, you will not be able to download an update from Software on your iPad if you are not connected to a Wi-Fi network. However, there is a trick so that you can do this using the data from your smartphone.
1. Connect your iPad to your iPhone’s mobile data using the ‘Internet Sharing’ option. You will find it in the “Settings” of your iPhone, while on the iPad it will appear as if it were any Wi-Fi network. You must enter the password shown on your iPhone.
2. Now follow the steps in the previous section to download and install iPadOS on your iPad.
3. You’ll see how iPadOS will start downloading using your iPhone’s mobile data.
How to Install iPadOS on Your iPad Using iTunes
If you don’t have access to Wi-Fi (or a secure network), you can still install iPadOS using iTunes as long as you have a Mac with internet access and the program has been downloaded . With macOS Catalina, you should be able to do this from the Finder.
1. Open iTunes on your Mac and connect your iPad to your computer using a compatible cable.
2. Click the iPad icon that appears in iTunes.
3. Now click on “Check for update”.
4. Finally, follow the onscreen steps to download and install iPadOS.
How to Install iPadOS on Your iPad If You Have No Free Space
If you don’t have enough space on your iPad, you will need to opt for the method of installing iPadOS using iTunes as shown above. Alternatively, we advise freeing up memory by deleting the memory hiddenapps and files you don’t need.
You may be worried that if you run out of space, some of your data will be erased while installing iPadOS. This has happened in the past, but we believe it shouldn’t be the case with iPadOS. Either way, that’s why you should make a backup.
How to Install iPadOS on Your iPad from a Beta
If you installed iPadOS in its beta version, be aware that before you can install the final version, you must get rid of this beta version. You can do this by going to ‘Settings’, followed by ‘General’ and ‘Profile’.
Then select the option that refers to the profile of the Software from the iPadOS beta and choose “Delete profile”. You will need to enter your password to confirm the changes. This will be when you will receive alerts of the latest updates from Software.
How to install a previous version of the operating system
But what if you regret installing iPadOS 15 and want to revert to the previous version? Next we’ll show you a trick to achieve this, but remember that this procedure is not always effective.
1. Open the ‘Finder’ on your Mac.
2. Choose ‘Library’ and open the folder corresponding to iTunes. If you can’t find it, hold down the ‘Option’ or ‘Alt’ key and at the same time go to the ‘Go’ tab followed by ‘Library’.
3. Select the “Software Updates” folder for your iPad if you can find it. You won’t find it if you haven’t updated the Tablet through iTunes.
4. . . . Alternatively, you can go to page IPSW.me to find the update you need on your device.
Table of Contents