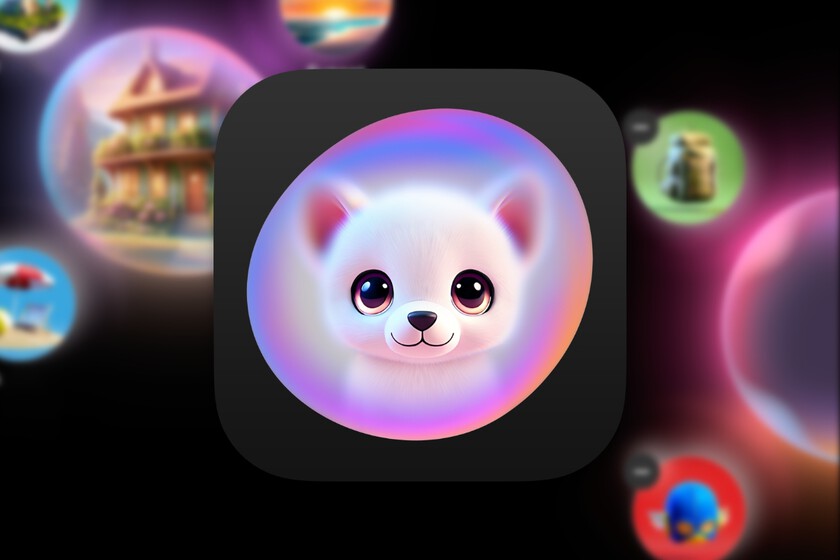Need to join two (or more) videos into one? Do it quickly with iMovie
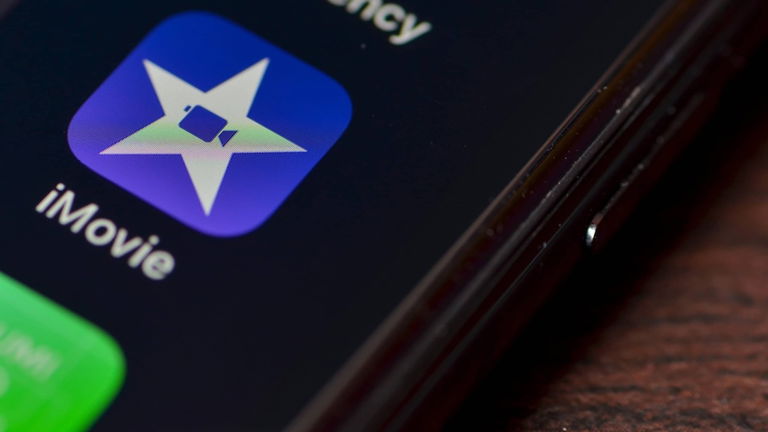
The iPhone It’s more than a mobile device for making callsIt is one of the best devices to perform endless activities without depending on a computer or laptop. This will surely have gotten you out of a problem or emergency where you had no other equipment.. In this case, Imagine you need to join two videos into one. How do you do it? Don’t worry, we’ll be using iMovie for this important task.
iMovie is one of the best video editors for iPhone
You may not be an expert video editor or you may have never touched an editing app. Fortunately, iMovie is not complicated to use for a task as simple as the one we will see below.. It is an application that you can download for free on the App Store.
One of the great features to get started with iMovie and create your first movies is Movie Magic. With this, you can select all the content you want so that you have quality content in just a few seconds. You can also use a template to create a video or trailer with the Storyboard feature. For our purposes in this article, we will use the Movie feature as the new project..
Combine more videos to create a single video in iMovie

Merge Videos in iMovie
- Once in the Movie as New project, the media content hosted on the iPhone
- Tap the first video you want to joina checkbox (blue circle icon) will be enabled confirming that it is selected
- Then select the second video
- Once both videos are checked with the checkbox, press the Create Movie button
Ready, now you have the video with both clips together. In this case, they are sorted according to the previous selection.
Edit the video before exporting
If you want to change the order of the videos, long press on one of the videos and drag it to the desired position. Remember that you can pinch the timeline to zoom in as much as you like. Press the Edit button if you want to make further changes. For example, you can change the duration of each video, add effects, among others.
- Tap on one of the videos and drag the left or right side of the clip if you want to cut out a part of the video that you don’t want
- If you want to add a transition, tap the icon in the middle of the two clips and choose an option between Dissolve, Slide, Quarter or Fade.
- You can continue adding more videos by tapping the Add Media button and then Video.
Export the final video
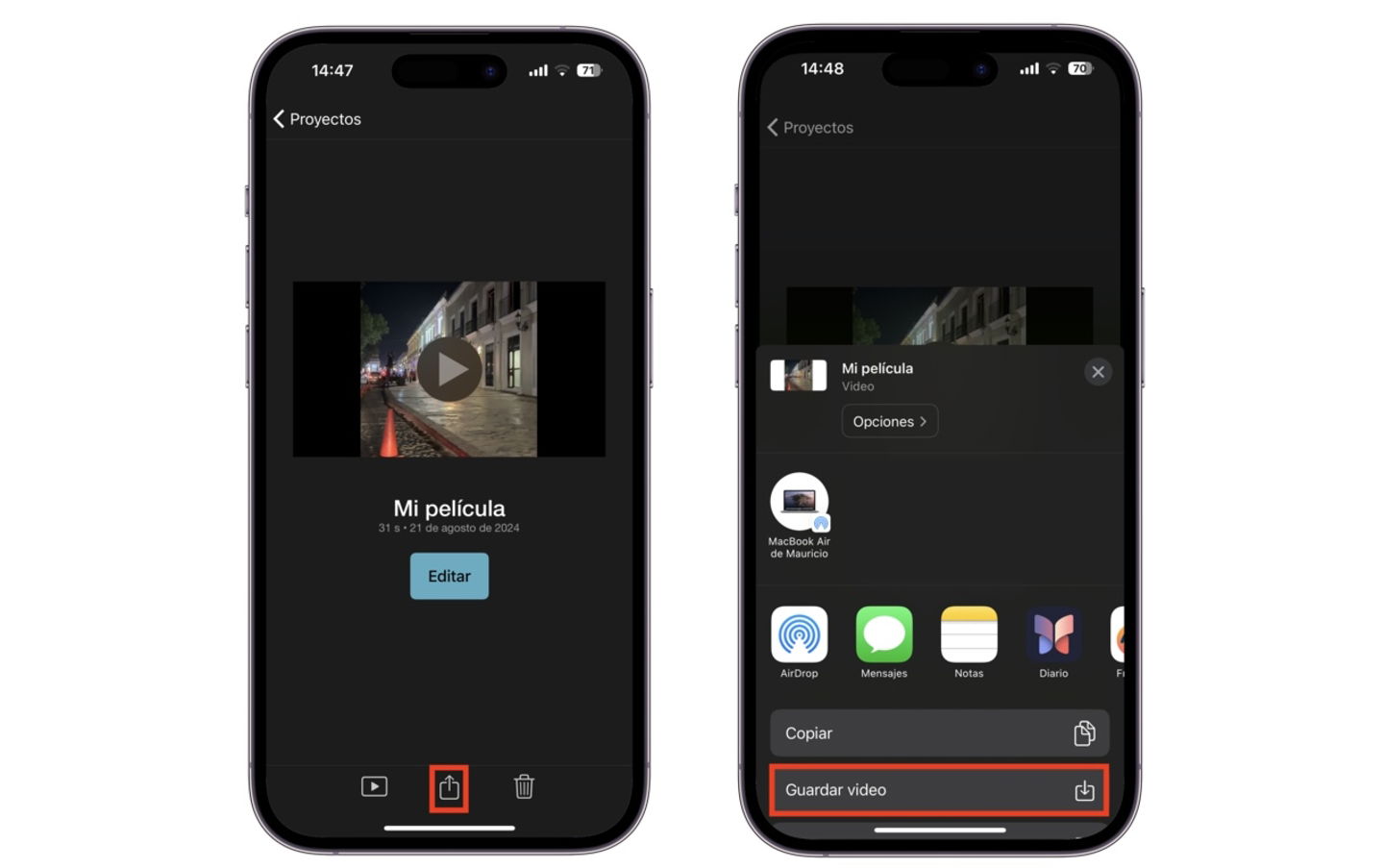
Press the play button to review the new clip, If you are sure you want to export already, tap Done. To save it, Tap the Share button, then confirm Save Video. The video will be available in the Photos app. The Export Project option ensures that you save the editable iMovie file if you want to make further edits on another device.
You can also share it via AirDropsend it by email if it is not too heavy oeSend it via the Messages app
Is iMovie the best option for editing videos on iPhone?
iMovie is an amazing app to get started in the world of video editing. On iPhone, iPad, and Mac, it might not have the other features that Final Cut Pro or DaVinci Resolve are known for, but it’s more than enough to learn the ropes of basic editing.
The application takes up no more than a gigabyte of spacewhich will be very useful for users who don’t have much space on their device. Once you learn how to edit in iMovie, we’re sure you’ll be able to adapt to a more comprehensive app. And best of all, it won’t cost you as much work as if you were starting from scratch. Remember, iMovie is completely free.
If you want to do the same thing we did today but now with 2 or more photos, don’t miss our colleague Ángel Roca’s article.
You can follow iPadized on Facebook, WhatsApp, Twitter (X) or check out our Telegram channel to stay up to date with the latest tech news.
Table of Contents