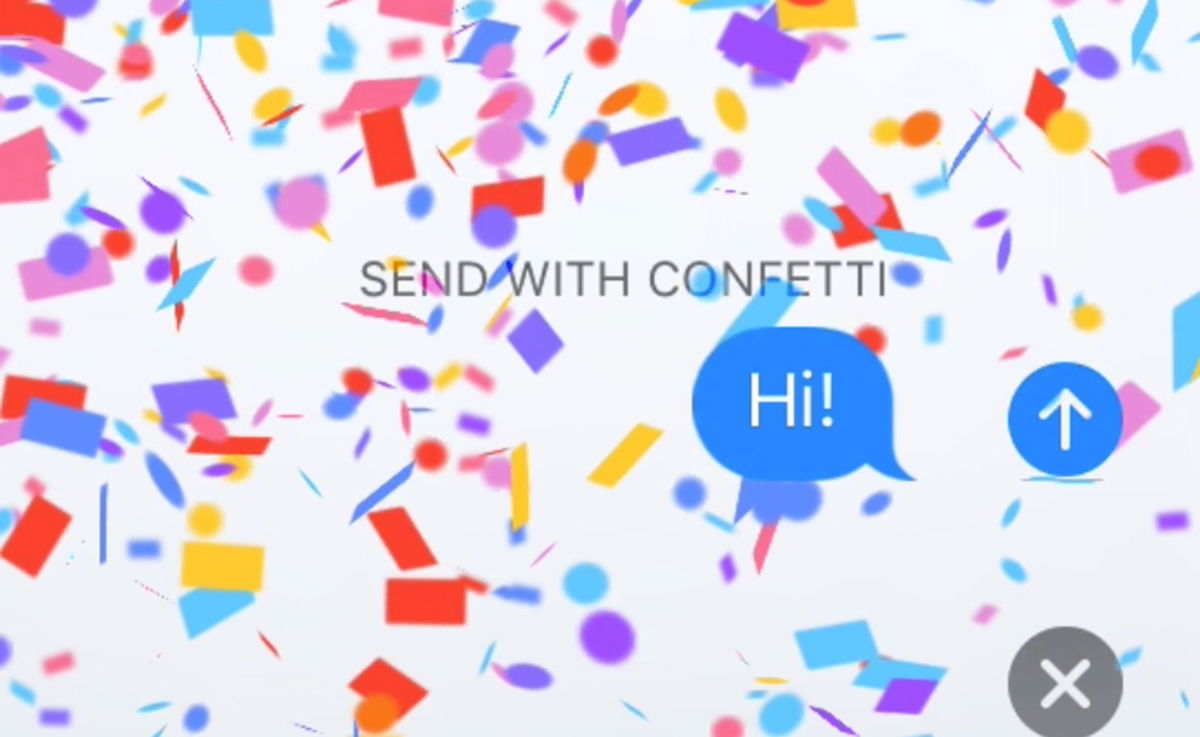There are many different ways your iPhone may be disabled or disabled. Whether you've entered the access code too many times, or for some reason, it shows you how to fix a disabled iPhone.
Follow the steps below for details and general usage of your app. If you do not remember the code you will need to remove the instrument to delete all data and settings, but you can use the backup to return to normal.
IPhone Disabled: Error Messages
The message that prays to your iPhone screen may be of this type: iPhone does not work, try again in 1 minute. Don't worry, it can be very expensive. The offensive message can be expanded and retried in 60 minutes.
Warnings that include a waiting period are not too bad, but they can end up with a very serious error message if you are not careful, for the recipient seeing. In this way, the following error may occur: “iPhone is disabled. Connect to iTunes. "
If you've seen this message, or the screen shown below on your iPhone or iPad, you're in serious trouble. Still, don't worry. We are here to help you get out of the quagmire.
Why is my iPhone disabled?
These error messages are probably always related to the fact that you entered the wrong access code multiple times (or someone else did it for you). This way, the iPhone is locked to protect you from the impersonation attempt.

If it turns out you're using a four-digit code, the possible combination will be reduced to "10,000", which may be a plan tool He calculates that they can be solved by a person in 4 hours and 6 minutes, and in PC in 6 minutes and 34 seconds.
To avoid these situations, iOS makes it difficult for a person to enter many incorrect access codes. Do it wrong several times (up to five times) and you can continue as usual; Make six or seven incorrect attempts and the process will slow down a bit.
The more times you make a mistake, the more difficult it will be. If you skip 10 attempts, there will be no more chances for you. In fact, here is a list of block times based on the error attempts presented:
- 6 failures: “iPhone is disabled. Try again in 1 minute ”
- Seven bugs: “iPhone is disabled. Try again in 5 minutes. ”
- 8 failures: “iPhone is disabled. Try again in 15 minutes. ”
- 9 failures: “iPhone is disabled. Try again in 60 minutes. ”
- 10 failures: “iPhone is disabled. Connect to iTunes ”
How can I prevent my iPhone from working?
The way to avoid these messages in the future is to be careful when entering your access code, but not to choose a complex code with a few characters, or to remove it directly, as it will affect your security.
Your iPhone may be trying to open in your pocket; If so, it would be wise to choose to have the screen automatically shut off after 30 seconds to minimize the chance of the screen coming back to life.
What you can do, under any circumstances, is to disable this security feature. You can't even turn off or change the power delay, because this automatically activates on your iPhone.

Anyway, let's show you what additional security measures are in place to know what you're facing. Most noteworthy is the fact that after 10 bad attempts the iPhone was completely removed as a startup if someone had stolen your phone. This is useful if your iPhone contains important data.
To do this, go to & # 39; Settings> Touch ID and Code (or Face ID & Code) & # 39 ;, and enter your password. When you scroll down, you will see a & # 39; Delete data & # 39; Don't use this method lightly; It could result in the loss of all your information.
How to fix a disabled iPhone
With a little luck, your iPhone or iPad will only be unlocked in nine attempts at incorrect password. If so, all you need to do is wait. (You'll find that the account & # 39; s trying again in the minutes of X & # 39; reverting to see the time remaining.
You won't be able to do much while you wait, but you can still make emergency calls: click the button below and the Emergency tag. When the wait time is over, your iPhone screen will go back to normal again to try again.
It is very important that you enter your password carefully the next time you have the opportunity. If you make a mistake again, you will go to the next waiting period and more.
If you skip the message for a wait time of more than 60 minutes, you should know that you will be in the final stages of the process. When you make a mistake again, you will leave your iPhone locked until you connect it to iTunes.
How to rediscover a disabled iPhone
If you see a message for & # 39; Connect to iTunes & # 39 ;, or iOS 14 image for & # 39; Connect to Mac / PC & # 39 ;, things are still worse, because iPhone or -Pad is locked and the only way to find it is to delete it and get a previously saved backup.
This means that you will lose all phone information as part of the recovery process that needs to be done. You can restore your last backup data, if that comforts you. You did backupIs that right?
What do you need
Basically, a Mac or PC computer, as well as a Lightning to USB or USB mini cable that lets you connect a handicapped iPhone to a computer or laptop port. Keep in mind that if you have an iPhone 11, you will have USB C to Lightning cable compatible only with the latest Mac.
Step 1: Activate recovery mode
The first step is to connect your iPhone to your computer and enter recovery mode. The method used will depend on the iPhone model you have.
IPhone 8, 8, Plus, X or newer
- Hold down the side button with one of the volume buttons and wait for the power to appear.
- Drag the slide to turn off your iPhone.
- Press and hold the side button of your iPhone while connecting to a Mac cable. Press and hold the side button until the recovery screen appears.
IPhone 7, iPhone 7 Plus and iPod touch (7th generation)
- Hold the side button (or up) and wait for the power to come from the slide.
- Turn off your iPhone.
- Connect your iPhone to the computer while you press the volume button down until you see the recovery mode screen.
IPhone 6s or earlier
- Follow the steps above: Press and hold the (or up) key until the power slider appears.
- Drag the slider to turn off your iPhone.
- In the meantime, connect the phone to your computer while you press the start button.
- Press and hold the & # 39; Start & # 39; until you see the recovery mode screen.
IPad (Face ID)
- If your iPad has a face ID, you must press and hold the top button and any volume button until the power slides up.
- Turn off your iPad.
- Now connect your iPad to a Mac while pressing the up button.
- Press and hold this button until you see the recovery mode screen.
IPad with home button
- In the meantime you can press and hold the Up button until the power slide appears.
- Turn off the iPad by dragging the slide.
- Now connect your iPad to a Mac while pressing the start button.
- Continue by pressing Start until you see the recovery screen.
Step 2: Get your iPhone / iPad with Mac or PC
Depending on software to use your Mac or PC, the next step includes accessing a Mac Finder or iTunes from a Windows computer.
macOS Catalina
- If you are using MacOS Catalina, open the recovery window
- You will see your iPhone or iPad on the left side of the browser window, just below the locations
- Click there
- macOS Mojave or earlier
If you are using Mojave or an earlier version on your Mac, you should open iTunes.
There are many types of iTunes you can work with and the method is unique to one:
- ITunes 12: Click the iPhone icon in the upper left corner of the iTunes window.
- ITunes 11: Click on the iPhone tab on the right side of the window.
- ITunes 10: iPhone will be in the left sidebar.
- On a PC with iTunes for Windows
The process will be compatible with one of the iTunes versions listed above (depending on the operating system).
Step 3: Select an option to restore
Now that you have selected an iPhone or iPad for your computer, you have to click Restore. Once you have done this, software there is a need. This may take a few minutes.
When the download is complete, you will see some instructions on the screen to continue the process. First you will have to wait while the data on your device is deleted.
Step 4: Configure your iPhone
You can now set up your iPhone as if it were new. The program will give you the opportunity to choose & # 39; Restore from Backup & # 39 ;, which we hope your team has.
My iPhone is disabled and doesn't connect to iTunes
Resetting the disabled iPhone is not always easy as we described above. Some iPhone owners find that linking a disabled iPhone to iTunes does not make it a process.

If you've tried both the regular version of iTunes, and the recovery mode, you can try uninstalling it in iCloud, which you will find in the next section.
Replace your iPhone with iCloud
As an alternative to cleaning a disabled iPhone, you can try starting over using iCloud's cloud storage service. This is only possible if you have previously set up & # 39; Search My iPhone & # 39; s when the disabled iPhone has data connection.
From your Mac or other iPhone or iPad, go to iCloud.com and click & # 39; Search for iPhone & # 39; You must enter a password for your Apple ID account. A map will show the location of your devices.
Finally, click on & # 39; All devices & # 39; available on the top, and select the iPhone you wish to turn off. Click & # 39; Delete iPhone & # 39; to continue the process and start from scratch.
Table of Contents