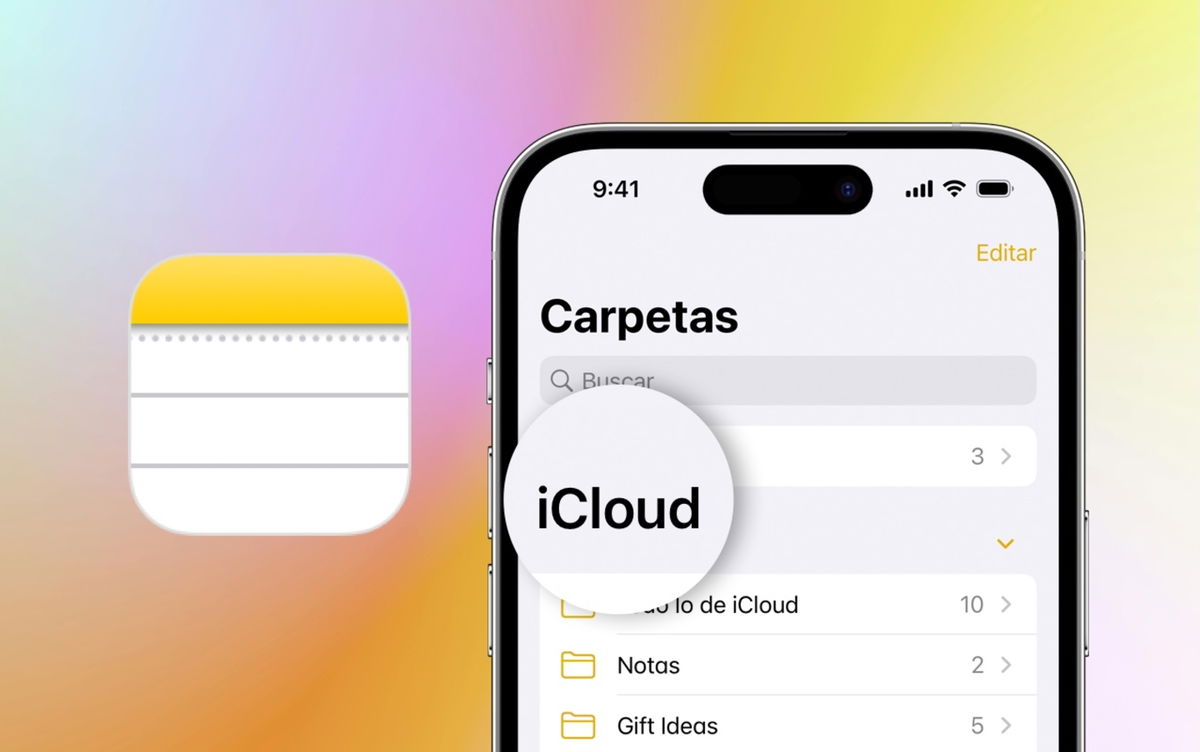Android device communication has come from the process of gaining access to the most common features of the app. An obvious example is the instant settings, those buttons that appear pull the screen from the top down. Combined with notifications, these quick settings make up one of the device's most watched locations; So, having access to a lot of use is very helpful.
Looking back over a few years, we can see that Google introduced a selection of fast changes to Android Jelly Bean 4.2 after popular platforms like TouchWiz started making them popular. Because of them, it is possible activate camera, flight mode or silence by simply swiping in the status bar and activating quick settings. In addition, we can customize that area as we please, adding apps.
Android offers a variety of tools for creating a quick fix environment, with manufacturers developing this method in their layers. And then there are the frequently accepted applications: through which we will give the final touch to customization. Are we getting started?
Choose what instant settings you want on your mobile phone

As we mentioned, the quick settings are the buttons from there that are easy from the top hidden window. Located in the middle of the status bar (where the clock is coming from, the overlay icon for mobile, WiFi and similar features) and notifications. For the first show, a top spot for quick settings appears, usually five or six thumbnails. And if we throw a second time all the lines are shown, three or four times (each manufacturer chooses a way to present this area). In addition, there is a small trick: when you pull from the top of the screen with two fingers you show the entire area of preparation. You keep the receipt.
The order is specified on the system, but always you can change it to set the entry for you. Because a quick fix of a blue filter might not like it, like that of a shared connection; and if you want battery saver or uninterrupted mode.
How to customize a quick setting for settings? In a very simple way:
- Use full speed settings (double-swipe or two-swipe).
- You will see a little pencil popping up: click there. If not, you should have a menu of three points: just click there and then in the & # 39; Button order & # 39;
- The screen will be split into two: one side will have active buttons; to another who is disabled. You just have to customize the workspace with the quick settings you want: drag selected between columns and go.
- Finish customizing the & # 39; Accept & # 39 ;, Made & # 39; or opt out directly from the processing. How to accept change may vary.

You will now have the buttons you want among all the default system modes. The variety is quite wide, but you may want to customize it further; as place a shortcut to an application or other specific action. Fortunately, there are ways to get it without any problems.
Customize your quick settings with Short Tiles

We find it very interesting: Create advanced advanced settings with many different applications, shortcuts and actions. To do this, we will use the Tiles Shortcut program, a free app that lets you create just about any shortcut. It may be difficult to use at first, but a little practice is enough to get its full potential. It's great.
Tile Shortcuts
Once the Tiles Shortcuts app is installed, it's time to add flour. Let's see how to create quick custom settings:
- Open the Tiles Shortcuts and click below & # 39; + & # 39; in red.
- Touch to select a quick setup type or shortcut. You can start an app installed on your mobile phone, activate a shortcut containing phone apps, create web access or launch a task (auto-generated apps and user-installed apps).
- You can create a shortcut for the camera by installing the & # 39; Application & # 39; or create a contact call button from the & # 39; Shortcut & # 39; Of course, in some options it is necessary to unlock the full power of Short Tiles for a purchase of 1.29 euros.
- Once the setting is selected you must select an icon to appear in the area: it is important to leave it there to distinguish it from others.
- You should now accept the red & # 39; ickick & # 39; red below and you will have created a quick quick fix.
- Once created you need to add a shortcut to the Quick Settings area. Enter its configuration as we taught you in the previous steps (from a pencil or three-point menu) and add custom settings. Marked as & # 39; Shortcut & # 39; and number.
- Once the speed settings are changed you will have access to your personal preferences: rank them above or below the list depending on how important they are to you.

Tiles Shortcuts is a great app to customize the quick settings of your Android, but it's not the only service that offers that service. In case you are looking for alternatives, here are some similar apps and similar functionality.
With these methods you will be able to personalize such an integral part of your Android as a quick setting. It's perfect saving you from unnecessary clicks and too much time: simply by displaying notifications, which are available on any screen or app, you will have access to endless possibilities. It helps a lot.