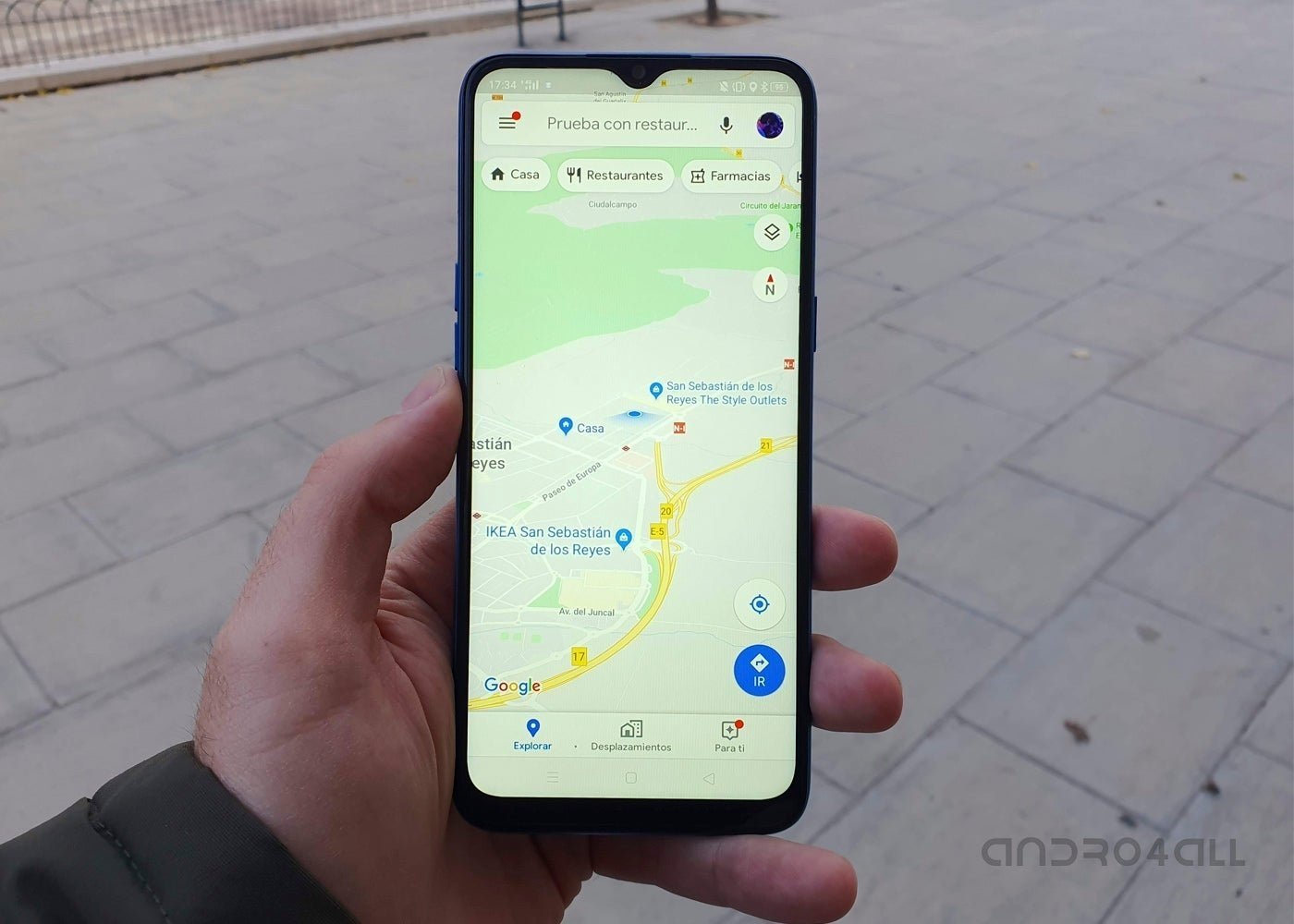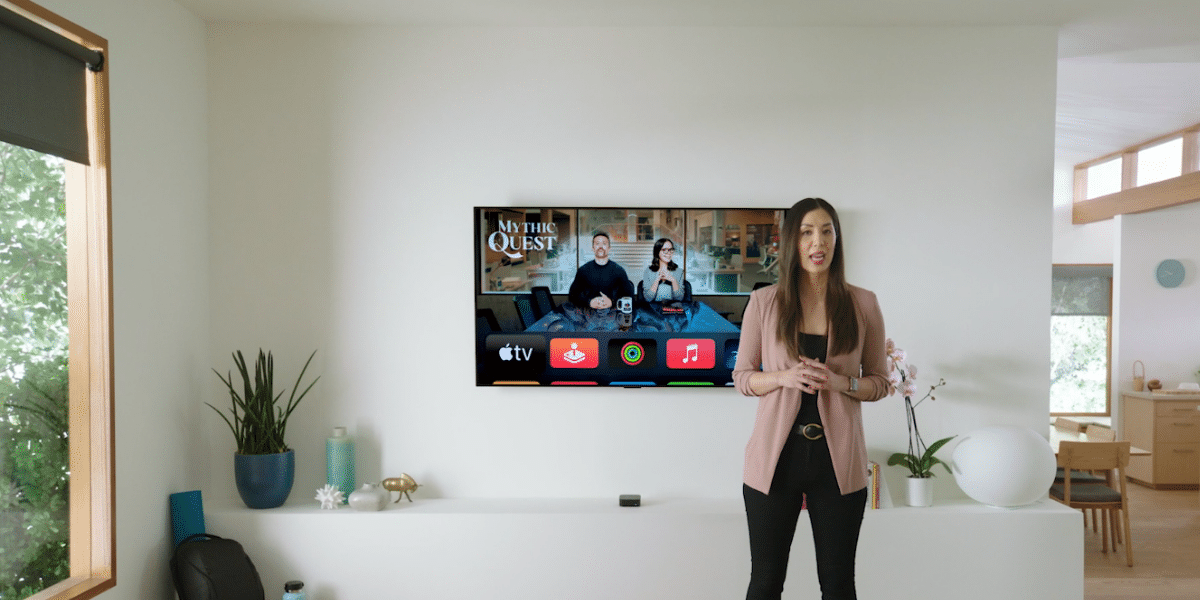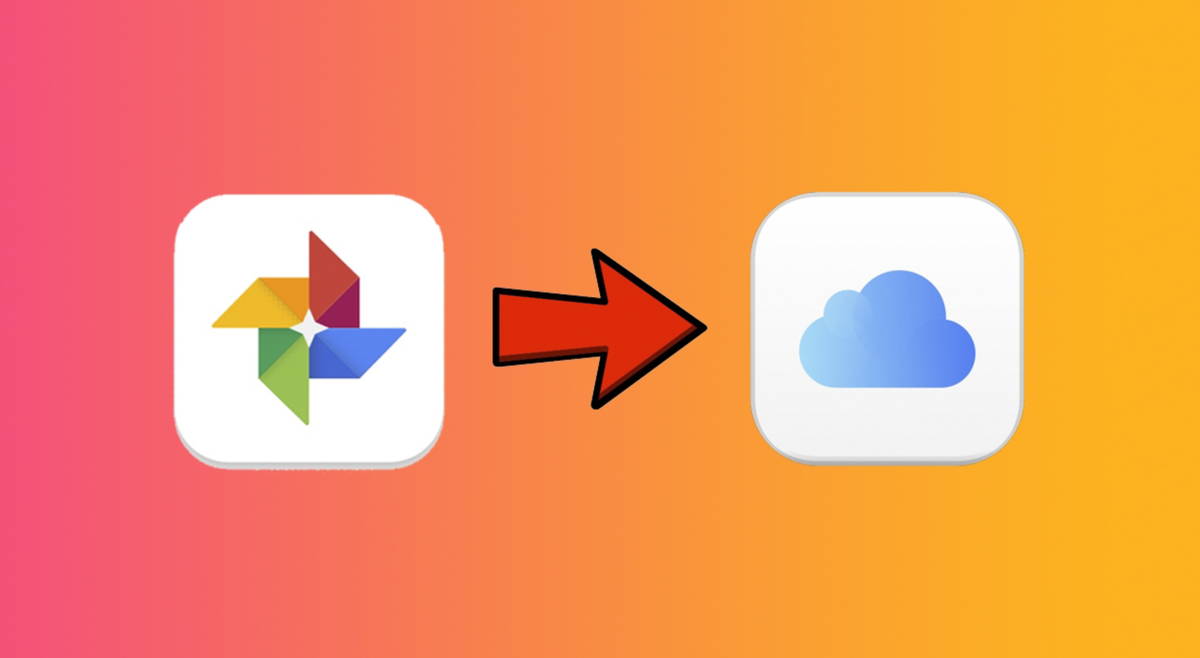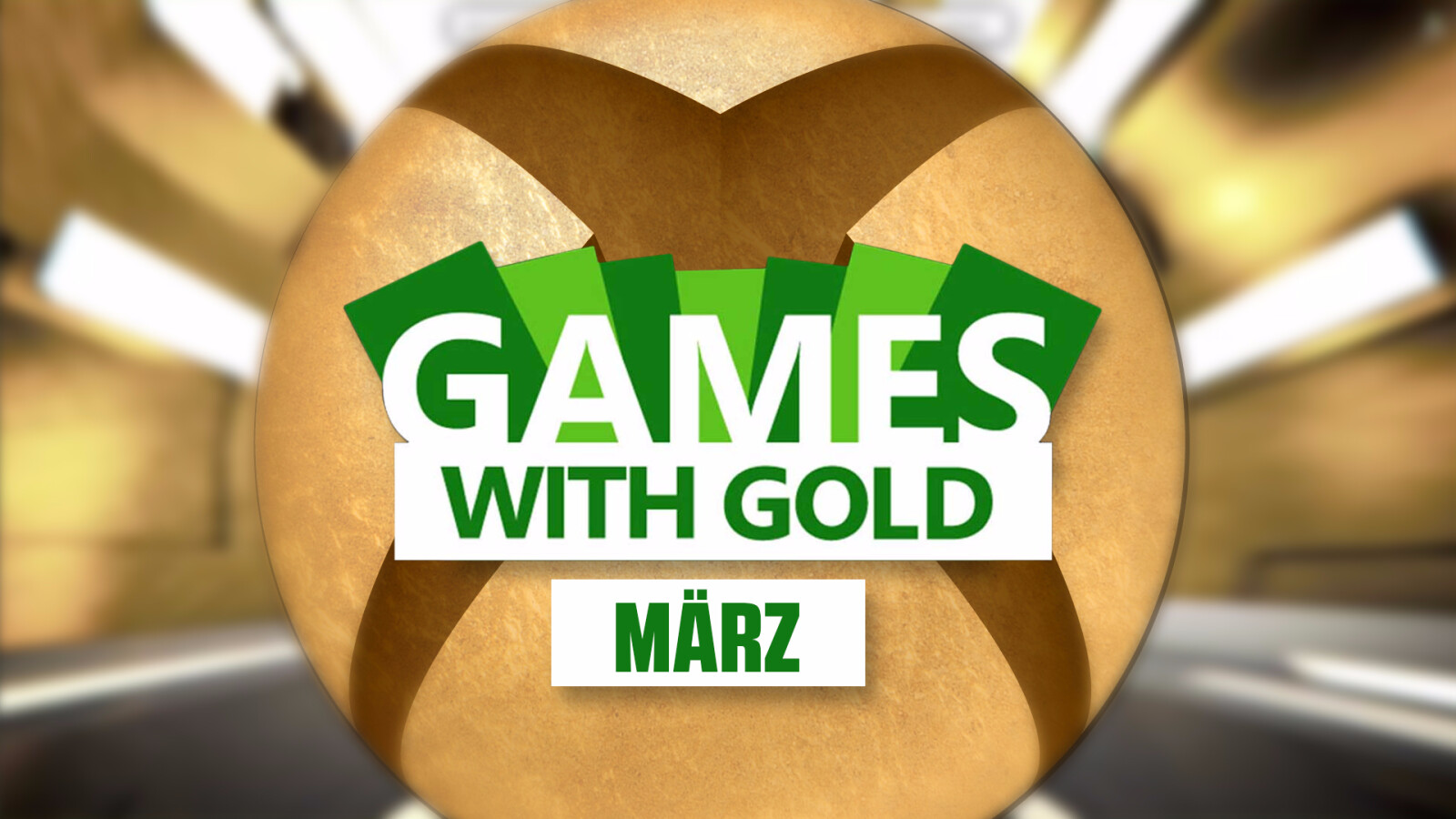Google Maps is one of those apps that may not be available on your Android due to many incoming jobs. To cite only one of them, we highlight its revamped driving mode, which lets you know how traffic and road conditions can occur without the need to find your destination.
In order for Google Maps to be fully customized to you it is best to customize the app fully. Doing so is easy, since the map service has several functions and customization tools. Next, we sprayed the machine All the options you have to customize your Google Maps.
Sign in to your account or change your account
The first thing you need to do is create your own Google Maps maps Use the app with your account. Therefore, you must sign in with your user or change your account, if you use Maps with a different one. You can do all of this by clicking on the circular icon in the upper right corner.
From that options menu sign in, switch accounts or manage all accounts that you have configured them on the device. Remember that security is always important, so you should change your Google account password every few minutes.
Keep your home or work address
Setting up your home or work address on Google Maps is important to save time when looking for routes and directions, as you will not enter these addresses manually. Telling Maps where you live or work is easy: first, enter Conservation, the middle button in the bottom bar of the screen.
Then click Labeling, in the top bar, where you can set your home and work addresses. To do this, simply enter each section and write the address (you can use it again on the map). Be careful because, as the Maps make clear, that personal information will be used for all Google products, All of this means your privacy and security.
Show the scale bar
The scale bar is a screen feature that tells you what the similarities between what you see on the map and the actual one. In the mobile version of Google Maps, you have one an option to see it every time or only when zooming on the map
To choose between these two options, you must click your profile picture in the top right corner and select Settings> Show scale on map. There, you can choose between permanent or horizontal. Once you've selected one, the changes saved to Google Maps will be updated to your liking.
Store locations and addresses in Favorites
One of the most important parts of Google Maps is Favorites, where you can store your favorite places and addresses so you don't lose them and you can access them from any device to it using your Google account.
Click on the map site you want to set to position until a red pushpin appears and click on the Save option, which appears in the bottom bar shown. You can then choose to choose that address, company or reminder in the default Google Maps list (Favorites, I wanna go, featured sites) or one that you directly believe.
Apply private tags to locations
On Google Maps it is possible to provide private labels to specific places like your mother's house or your favorite restaurant. This way, as is the case with your home or work, so will it It's easy to set up as a destination or speed up the search.
To add a label to a location you have to press for a few seconds on it until a reddepin appears. Next, touch the site name in a white window that shows multiple options and then select the marker. Finally, you can assign one set mark (Home, work, class, gym) or create a specialty in that area.
See your My Maps creations on Google Maps
My Maps is a Google platform where you can create your own custom maps. In addition to being able to share with them on the network, you can too add your My Maps to Google Maps. As with previous options, it is a simple and fast process.
To see your My Maps maps in Google Maps you must enter Save and slide the top left bar until you find the Map section. Select this to see the last 5 maps you created in My Maps again click on what you want to see to be seen on the Google Maps map.
These changes, though seemingly small, are effective Customize Google Maps and make the program more relevant to you, at those addresses you frequently visit and in your favorite places in town. In daily use, you can see how these changes work to make app usage faster.
We recommend you: How to calibrate your mobile compass with Google Maps, and 3 free Android apps
Follow ANDRO4ALL
Table of Contents