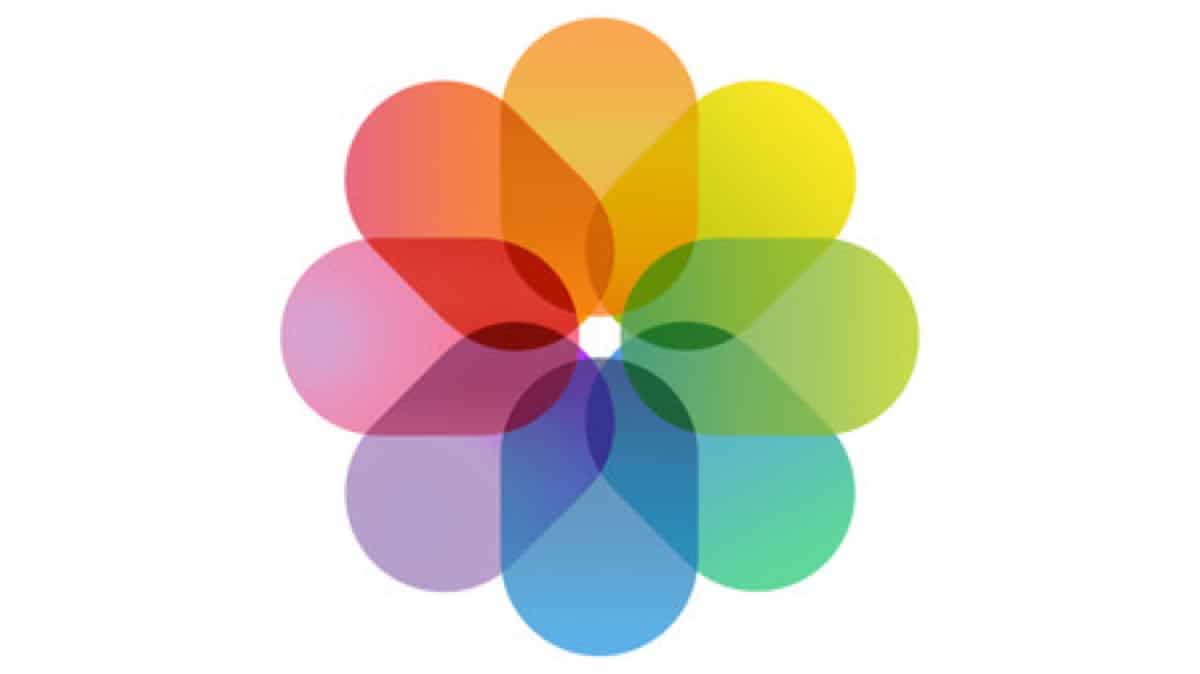In this article, I will try to explain how to hide photos on an iPhone. The Photos app preinstalled on every iPhone has built-in tools to help you hide photos on your iPhone, iPod touch or iPad as well. There are two ways to hide photos depending on the version of iOS you are using.
Let’s see how to hide photos on your iPhone in several different ways. Go for it!
Hint
How to Hide Photos in iOS 16 and Later

To hide a photo in iOS 16 or newer versions, once you select a photo, simply double tap to hide it. Here are the steps you need to follow:
- First select a photo with the integrated iOS app Photos from your Apple device.
- NOW tap the three-dot menu in a circle.
- Tap Hide.
- Finally, tap Hide in the confirmation dialog box.
- Your photos are hidden and accessible by selecting Hidden in the Album tab.
Hide Photos in iOS 15 and Earlier
Hiding or hiding photos in iOS 15 and earlier works essentially the same way, but you do it slightly differently, for me almost better before than now. To do this, follow the following steps:
- First In the Photos app, find and tap the photo you want to hide, then tap it. . You can also select multiple photos by tapping Select first.
- Tap the Action iconthe square with the arrow coming out of it.
- Swipe up on the list of options at the bottom of the screen and tap Opt-in.
- If you’re using iOS 12, swipe down to the bottom row of options and tap Hide.
- On the confirmation screen, tap Hide photo. The photo disappears
How to Unhide or Unhide Hidden Photos

To be able to see hidden and hidden photos, you just need to take a short step. Here I show you how to reveal a photo in iOS 16 and later. Follow the following steps below:
- First andIn the Photos app, tap the Album tab at the bottom of the screen.
- The tabs at the bottom will not display if you are viewing a photo. If you tap the album title at the top right to return to the overview screen.
- Now tap on Albums.
- Swipe down until you see the Hidden option in Utilities. Hidden key.
- You will need to authenticate using Face ID, Touch ID or by entering an access code.
- Select a photo you would like to see.
- Tap the circle with three dots and select Show.
How to view hidden photos in iOS 15 and earlier
To view hidden photos with iOS 15 and earlier, just follow these steps:
- First Open the Photos app and tap Albums.
- Now swipe to the Other Albums section and tap Hidden.
- Tap the photo you want to view to select it.
- Play the action icon.
- Swipe up on the list of options at the bottom of the screen until you see Show.
- If you’re using iOS 12, swipe down the bottom row of options until you see see show.
- There is no confirmation screen for the view action, but the photo returns to the original album in Photos, where it can be viewed again.
There is a big drawback to hiding photos on iPhone this way. The hidden photo album can be seen by anyone using your iPhone. The photos that appear there are not protected in any way. They just don’t appear in your usual photo albums.
Anyone who can access your iPhone can open the Photos app and view photos in the Hidden album. Fortunately, there is another app that comes with all iOS devices that can help you.
Use the Notes app to hide a photo on iOS

You can add a photo to a note in the Notes app, lock the note, then delete the photo from your photo library, and you’ll have a hidden photo that only you or those with your password can see. To do this, follow the following methods:
Hide photos in Notes app in iOS 16 and later
The way you add and hide a photo in iOS 16 and later is similar to how you did it in iOS 15 and earlier, but the icons have changed a bit. Here’s what to do:
- First in the Photos appselect the photo you want to hide.
- Touch the button Share.
- Now it’s time Notes app icon.
- Toca to safeguard.
- Click on the icon three points with a circle.
- Tap Lock.
- Tap the lock icon (it’s currently unlocked).
- The note is locked.
Hide Pictures on iPhone Using Notes App in iOS 15 and Earlier
Here I will show you how to use the Notes app to hide pictures on an iPhone running iOS 15 and earlier. Follow the following steps that I show you below to do it:
- First In the Photos app, select the photo you want to hide.
- Tap the action icon.
- Now tap Notes or Add to Notes in iOS 12.
- In the window that appears, you can add text to the note if you wish. Then tap Save.
- Go to the Notes app.
- Tap the Notes folder with the photo.
- Tap the note with the photo to open it.
- Tap the action icon.
- Tap Lock Note and, if prompted, add a password. If you use Touch ID or Face ID, you can lock the note using that.
- Tap the padlock in the upper right corner to reveal the locked icon. This locks the note. The image is replaced by a message This note is locked. Note and photo can now only be unlocked by someone with the password.
- Return to the Photos app and delete the photo.
- Make sure to completely delete the photo so that it cannot be recovered.
conclusion
As always, I hope this article on how to hide photos on your iPhone helped you. If you’ve used any of these native methods before or know of others, let us know in the comments.
Table of Contents