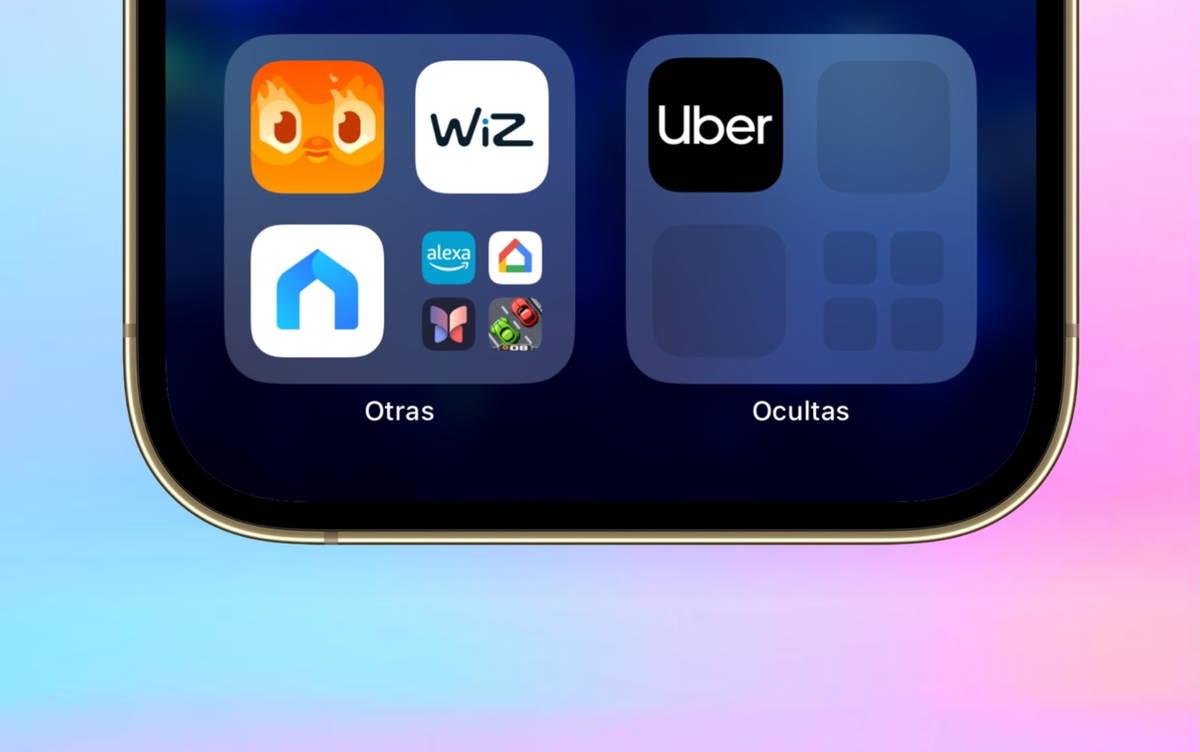We explain everything you need to know about storing your apps in detail.
Fully mastering mobile operating systems like iOS 15 is no easy task. There are hundreds and hundreds of ins and outs that Apple’s software engineers have been tasked with introducing all kinds of configurations, options, and features.
In fact, year after year, the company with the bitten apple logo introduces more and more new products. Therefore, from iPadízate we want you to be aware of new functions with vast tutorials to guide you through the wonderful user experience of iOS 15.
We recently walked you through how to manage the use of Safari tabs to improve your web browsing and how to use SharePlay in iOS 15 to share music, shows and other content from your iPhone screen with others. ‘other users. This time we will learn together to find out how much each application occupies from your mobile device. We start.
App size information in app store descriptions is not always reliable
There are many occasions when iOS users are absent storage spaceEither because we have photo albums full of videos and pictures, because we have downloaded a lot of Netflix series or simply because of all the apps we have installed on the iPhone.
While it is true that the App Store offers very complete and detailed information on the size of each application – and many other aspects about the applications and their developers – it is also true that the figures on their size they are not always precise 100 %.
In fact, according to iDB, this information shows the maximum size of an application. In addition, the developers introduce new updates that obviously affect the storage space they occupy.
How to know how much storage space occupies an iOS 15 app
There is a little secret iOS 15 trick that lets users know exactly how big an app actually is, or what’s the same, how much storage it takes up on your iPhone.
For this we will need to use the reduced data mode mobile data. What is this feature? A configuration setting that allows you to reduce your mobile data usage by pausing automatic updates and background tasks.
How to activate reduced mobile data mode
1. Go to the Settings app.
2. Enter the Mobile data section.
3. Click on the Options section.
4. Then activate the option “Reduced data mode”.
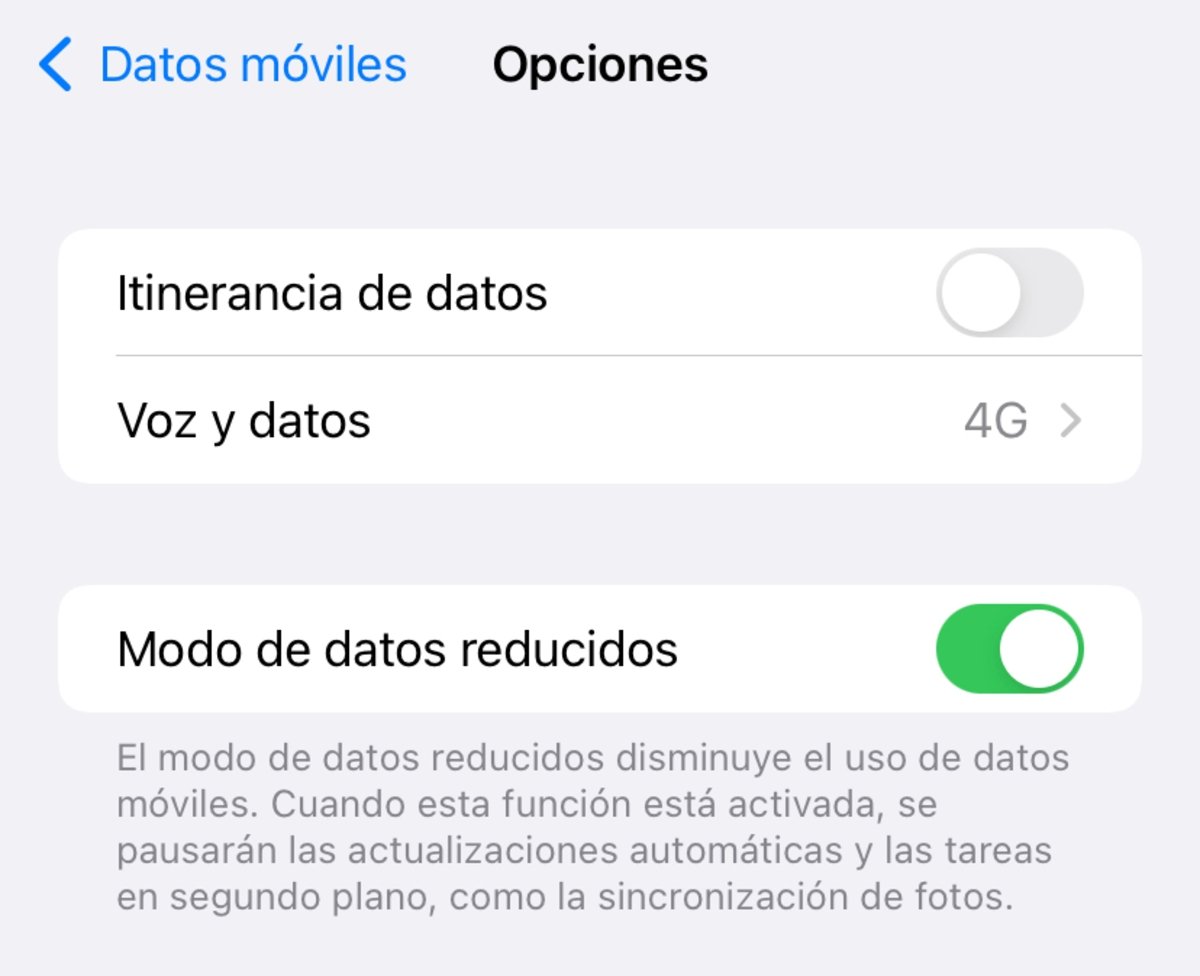
Configuration possibilities.
Download an app to find out how much storage space it occupies on your iPhone
Once that’s done, what you’ll want to do is download an app (or failing that, an update) from the App Store.
1. Open the App Store.
2. Find the app whose actual size you want to know. If you have already installed the app, you can remove it to reinstall it later. Be careful because there will be data which will be deleted like photos or videos!
3. Navigate to the App Store app file and press the “Get” button.
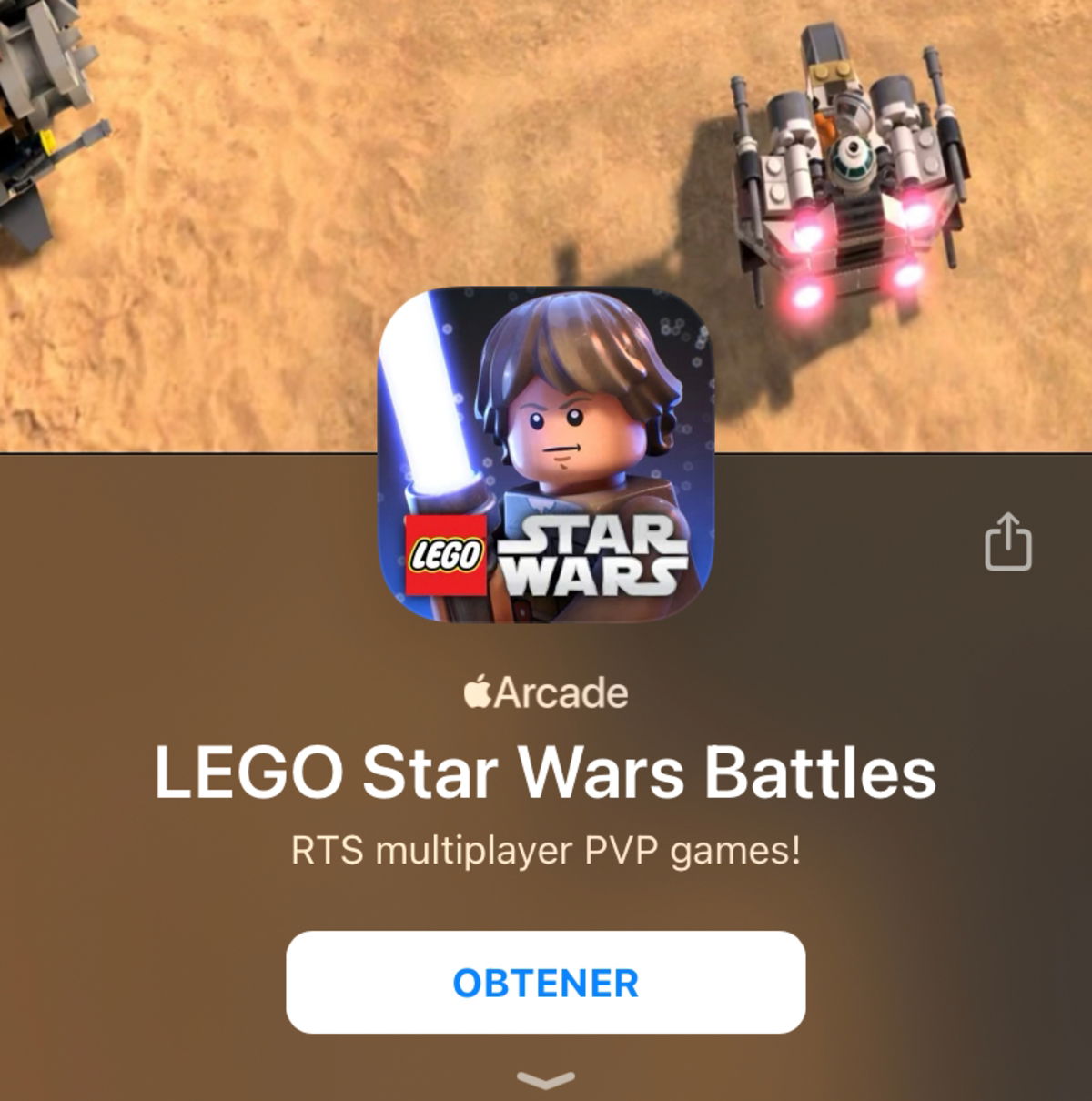
4. Right before starting the download, a pop-up window will appear showing the storage space occupied by the app, as you can see in the image.

The pop-up window shows the actual size of an application.
Additionally, you can use Wi-Fi connectivity to use the same method in order to know the actual size of the file that the operating system will download.
Follow these steps to check the storage space of an app with the Wi-Fi connection.
1. Activate your Wi-Fi connection.
2. Turn off mobile data.
3. Click the (i) button next to the name of your Wi-Fi connection.
4. Activates the “Reduced data mode” option.
After that, just repeat the steps from the previous section. That is, download an app from the App Store and pay attention to the size of the app in the pop-up window that appears.
The method works like a charm. For example, in this case, the description of the LEGO Star Wars – TFA app says it takes up 1.3 GB of storage space. However, the iOS 15 warning tells us that the file we are about to download has an actual size of 1.2 GB.
Confirm that the system data is correct
Alternatively, you have the option to reset the used mobile data to know exactly how much gigabytes have been downloaded to your computer. We explain how you can do it in the following steps.
1. Open Settings.
2. Go to Mobile data.
3. Click the “Reset Statistics” button.
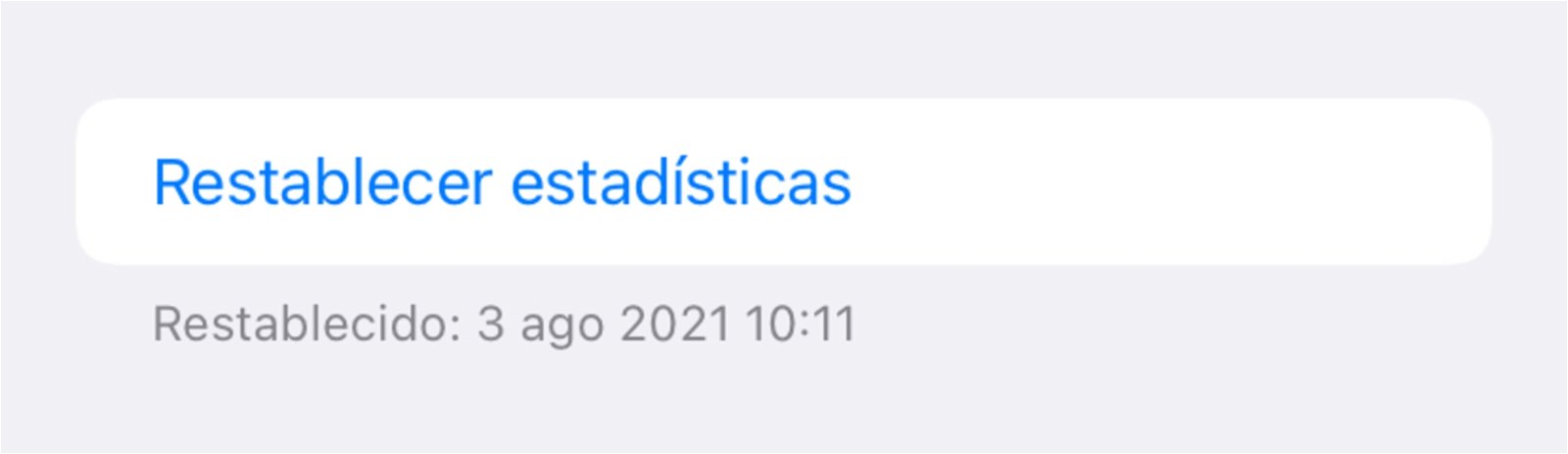
How to reset mobile data statistics.
If you can’t find this button, look for it at the bottom of the mobile data settings section in Settings.
This will make all the information received in your iPhone’s mobile operating system about the mobile data used reset to 0. The next thing to do is to check the data consumption of the App Store. The information should match the actual size of the application.
It goes without saying that, of course, you will need to restore the data downloaded from your mobile data connectivity just before downloading the app to find out how much storage space it occupies on your Apple mobile device.
An alternative option to know the storage space of your applications
1. Enter the parameters.
2. Go to the General section.
3. Click on “iPhone Storage”.
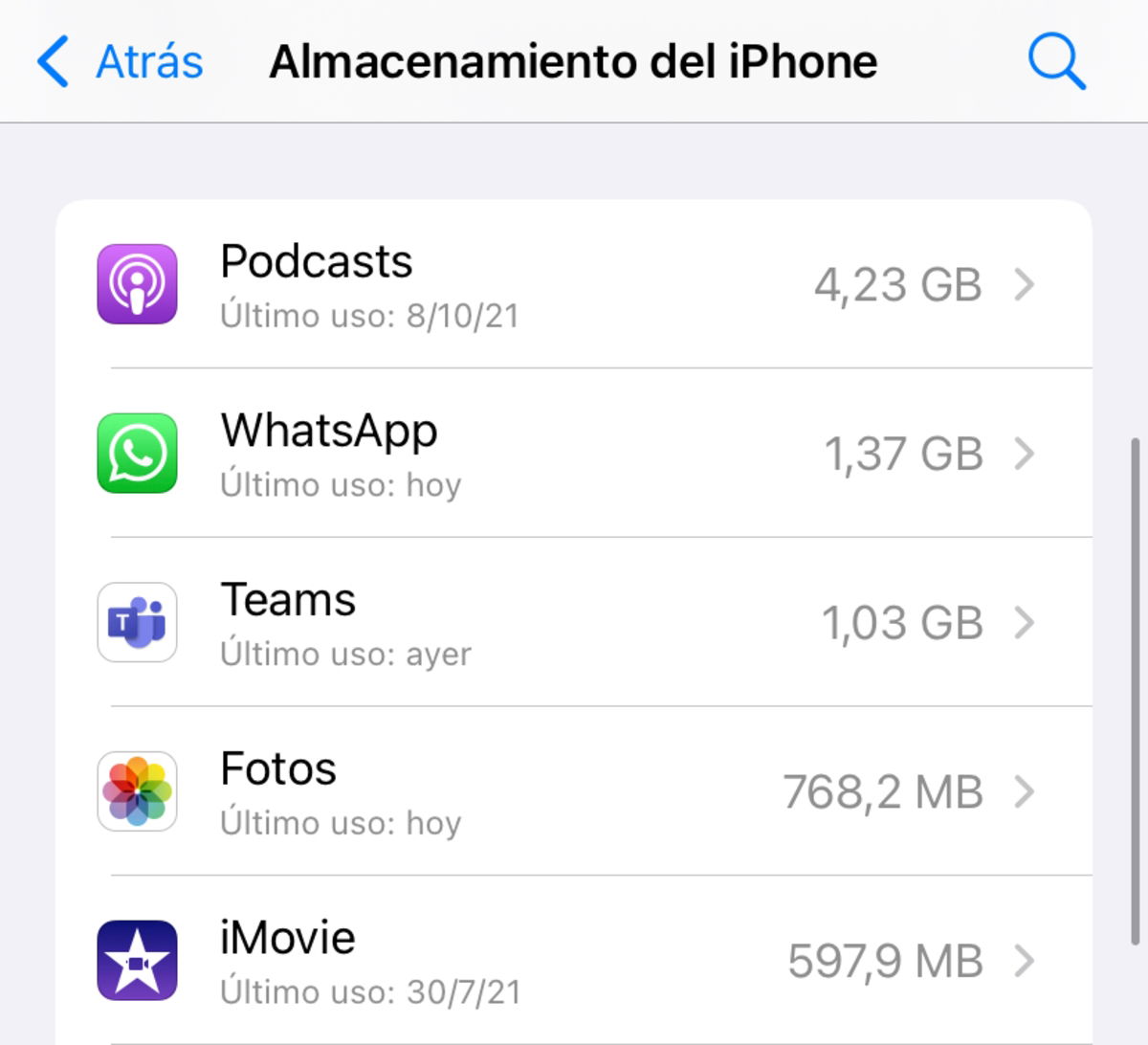
Storage part.
Wait for the data to load and find out the size of each app you have installed on your device.
Reducing the consumption of mobile data (and Wi-Fi connection) is a very useful feature, and not just to find out how much space an app or game occupies in the App Store. You can also use this function to save as much mobile data as possible in case your plan does not have unlimited data.
If you want to know more about it, we recommend that you check out our guide on how to reduce your iPhone’s data consumption. We are sure it will be of great help to you! And if you want, you can also learn how to delete data from iOS 15 to get more storage space on your mobile phone.
Related topics: Tutorials
Subscribe to HBO Max with a 50% discount always
Subscribe to Disney + for $ 8.99!
Table of Contents