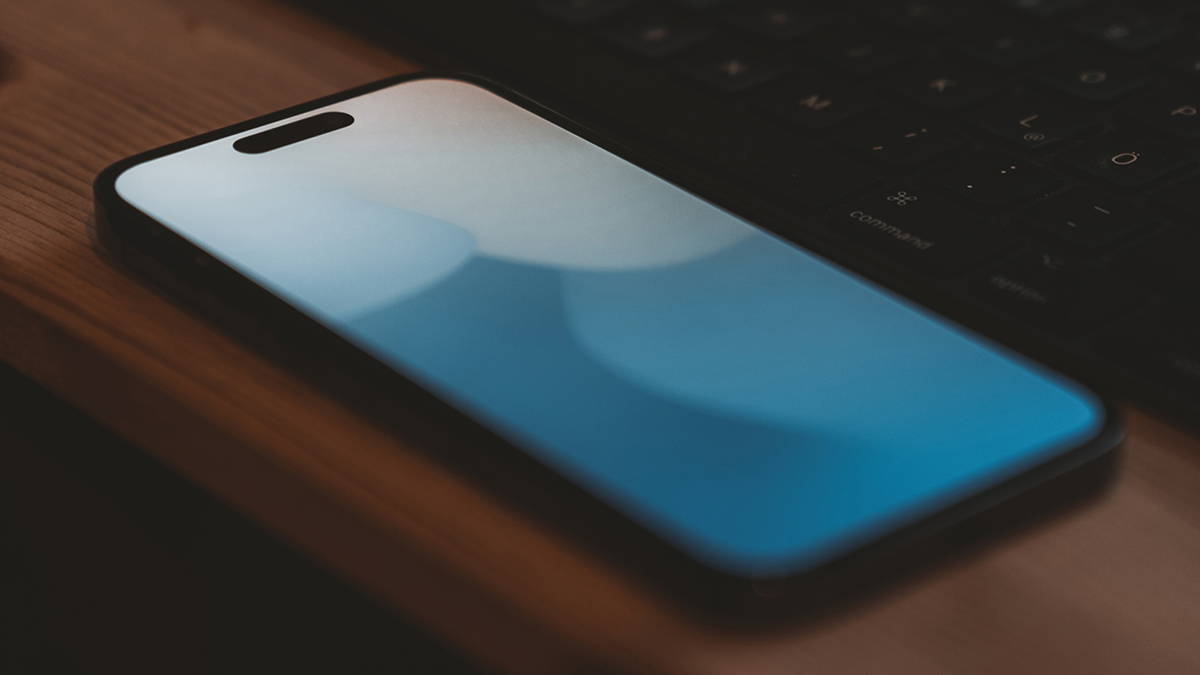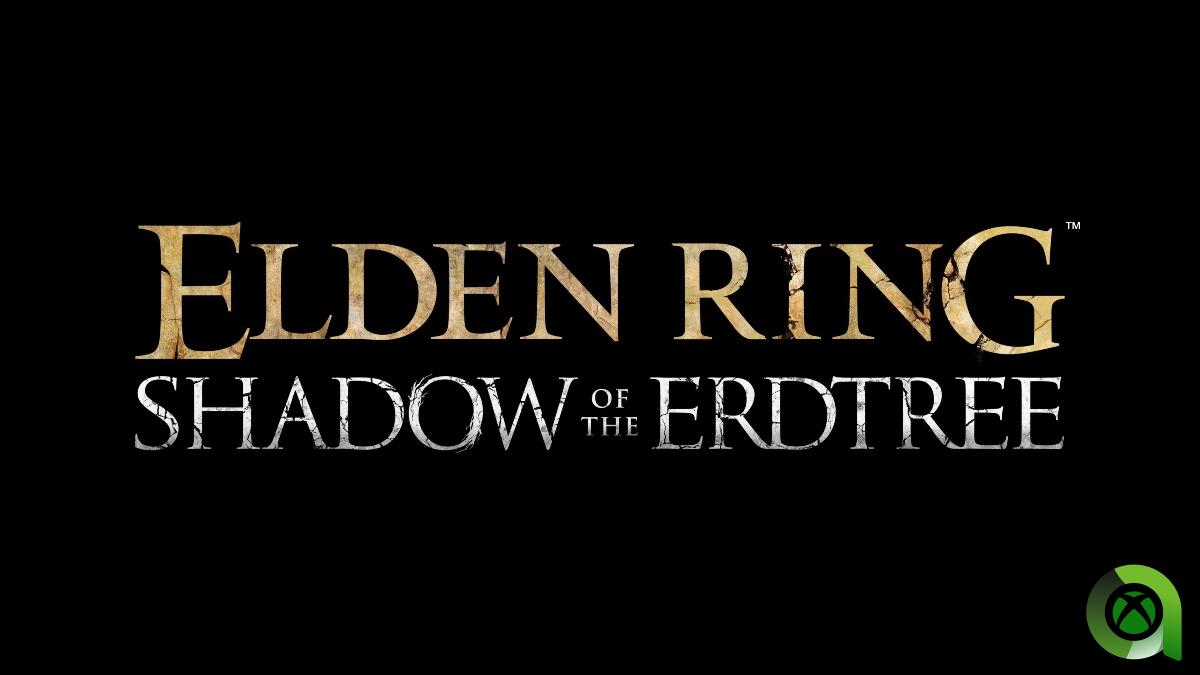Fortunately, there is a solution to your iPhone storage problems. And there are some very interesting ways to free up space on iOS. However, it all starts with find out how much storage space your iPhone has left, in addition to the total you have. Checking it is extremely simple.
How to find out the total memory of an iPhone
If you don’t remember the total amount of storage space your iPhone had, consider can be checked even without turning it on. It appears on the box of the device itself, so if you still have it you can look on the back.
However, if you have access to the device and it can turn on, it is best to follow these simple steps:


- Open Settings on the iPhone.
- Go to section General
- Enter Information.
- Look where it says Ability and you will see the total memory.
How to see how much free space your iPhone has left
Now that you know the total space that the iPhone has, it is time to see how much space is available. If you look carefully, following the steps described in the previous section, you will also be able to see Available and next to it the space left free for the iPhone.
However, there is a way to see in more detail how much space is occupied and which applications take up the most. This, again, can be seen from the iPhone itself in a simple way:


- Open Settings on the iPhone.
- Go to section General
- Enter iPhone storage.
In this section you will be able to see a very precise graph of the occupied space and the space remaining free. The system itself also suggests some adjustments to optimize it.
The most interesting thing you will find here is the list of applications as well as the space it occupies. In some cases, like the “Photos” application, it is obvious that it is one of those that consumes the most. However, there are other apps that you might not use as much or shouldn’t take up too much space, so this settings panel is great for detecting it and taking action like clearing its cache and even removing it. uninstall.
Storage space that each iPhone can have


|
CAPABILITIES |
|
|---|---|
|
iPhone (1st GEN. – 2007) |
4GB 8 GB 16 GB |
|
iPhone 3G |
8 GB 16 GB |
|
iPhone 3GS |
8 GB 16 GB 32 GB |
|
iphone 4 |
8 GB 16 GB 32 GB |
|
iphone 4s |
8 GB 16 GB 32 GB 64 GB |
|
iPhone 5 |
16 GB 32 GB 64 GB |
|
iphone 5c |
8 GB 16 GB 32 GB |
|
iphone 5s |
16 GB 32 GB 64 GB |
|
Iphone 6 |
16 GB 32 GB 64 GB 128 GB |
|
iPhone 6 PLUS |
16 GB 32 GB 64 GB 128 GB |
|
iPhone6S |
16 GB 32 GB 64 GB 128 GB |
|
iPhone6S PLUS |
16 GB 32 GB 64 GB 128 GB |
|
iPhone SE (1st GEN. – 2016) |
16 GB 32 GB 64 GB 128 GB |
|
iPhone7 |
32 GB 128 GB 256 GB |
|
iPhone7 PLUS |
32 GB 128 GB 256 GB |
|
iPhone8 |
64 GB 128 GB 256 GB |
|
iPhone 8 PLUS |
64 GB 128 GB 256 GB |
|
iPhoneX |
64 GB 256 GB |
|
iPhoneX |
64 GB 256 GB 512 GB |
|
iPhone XS MAX |
64 GB 256 GB 512 GB |
|
iPhone XR |
64 GB 128 GB 256 GB |
|
iPhone11 |
64 GB 128 GB 256 GB |
|
iPhone 11 PRO |
64 GB 256 GB 512 GB |
|
iPhone 11 PRO MAX |
64 GB 256 GB 512 GB |
|
iPhone SE (2nd GENERAL – 2020) |
64 GB 128 GB 256 GB |
|
iPhone 12 MINI |
64 GB 128 GB 256 GB |
|
iPhone12 |
64 GB 128 GB 256 GB |
|
iPhone 12 PRO |
128 GB 256 GB 512 GB |
|
iPhone 12 PRO MAX |
128 GB 256 GB 512 GB |
|
iPhone 13 MINI |
128 GB 256 GB 512 GB |
|
iPhone13 |
128 GB 256 GB 512 GB |
|
iPhone 13 PRO |
128 GB 256 GB 512 GB 1 TB |
|
iPhone 13 PRO MAX |
128 GB 256 GB 512 GB 1 TB |
|
iPhone SE (3rd GEN. – 2022) |
64 GB 128 GB 256 GB |
|
iPhone14 |
128 GB 256 GB 512 GB |
|
IPHONE14 PLUS |
128 GB 256 GB 512 GB |
|
IPHONE 14 PRO |
128 GB 256 GB 512 GB 1 TB |
|
IPHONE 14 PRO MAX |
128 GB 256 GB 512 GB 1 TB |
|
IPHONE15 |
128 GB 256 GB 512 GB |
|
IPHONE 15 PLUS |
128 GB 256 GB 512 GB |
|
IPHONE 15 PRO |
128 GB 256 GB 512 GB 1 TB |
|
IPHONE 15 PRO MAX |
256 GB 512 GB 1 TB |
In Applesfera | How to Recover Deleted Photos on iPhone, in Three Ways
In Applesfera | What can you do if iPhone won’t turn on and freezes on Apple logo