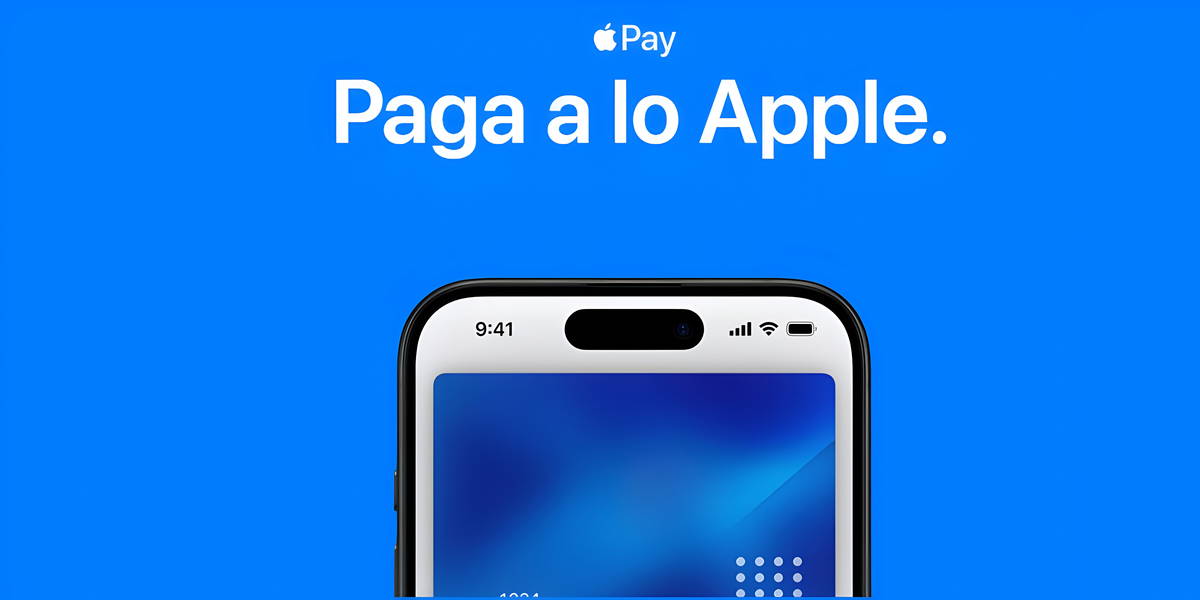If you have an Apple HomePod or are thinking of buying one, you may not know that you can also use it to play radio stations online, enough to give an order to Siri who helps.
After the redesign of Apple-made devices in late 2019, the smart speaker got to work by adding the power to play radio stations provided TuneIn Radio, and various podcasts.
In fact i the list is endless, so we don't want to call them individually. However, you can search by content, whether it's related to games, news, music and much more. It will simplify your environment and productivity HomePod.
How to get Siri to play some radio station
To play a specific radio station on your HomePod, you must specify only the keywords:
- "Hey Siri, play (radio station name)"
You can also request local types of different radio stations, where you will need to state the following:
- "Hi Siri, play Cadena SER Madrid" (and HomePod will start broadcasting a radio program for the current broadcasting channel)
What to do if HomePod doesn't play a radio station
If you can make him HomePod Play the radio station you want to listen to, follow the steps outlined below:
- Make sure your iPhone is updated to the latest version of iOS. The software HomePod that allows playback of radio stations online will be included as part of the update. You must have at least iOS 13.
- If you can no longer play the radio station, you will need to make sure it is included in the TuneIn list of compatible radio stations. Visit TuneIn and you will get a complete view of the radio stations offered. You can also use the search field to find what you need.
- If the radio station you want to listen to is not listed, you can still listen to it on your HomePod, but you must remove it from your iPhone, when you still need a specific application.

How to play a channel from an iPhone
- Within a specific application, select the radio or podcast channel you want to play. It will start playing on your iPhone.
- At the bottom of the screen you should see the message & # 39; Connect to AirPlay & # 39; Click this option.
- You should now select & # 39; AirPlay and Bluetooth & # 39;
- Next, you must select the end of the transmission. Press HomePod as your gaming device.
One of the advantages of AirPlay technology is that it makes things a lot easier when it comes to sharing content or working between Apple's different devices.

How to control the volume or pause my HomePod playback
Once we know how to get on the radio and play it with our HomePod, you should know that it is also possible to adjust the volume, decide to play it and restart it. You can also set the timer to turn it off.
To adjust the volume, just say something like "Siri Siri, increase the volume." You can also specify the volume level and the HomePod will define it: "Siri Siri, set the volume to 50%."
An automatic timer or shutdown is something many users use when sleeping at night. To do this, you'll need to order an assistant: "Siri Siri, stop playing in 30 minutes."
How to listen to the radio on multiple HomePod speakers
Another option is to play the radio station on different HomePod speakers at the same time, if it turns out that you have several units d istributed in different rooms in your home.
It will be enough to name a room where the HomePod is available with an easy-to-remember name. For example, it says "Siri Siri, refresh the BE in the kitchen." If you want to do it with more rooms, say "Siri Siri, put this in the living room and kitchen."
If you want to get the most out of your smart HomePod speaker, we've got an in-depth article how to use the HomePod. You'll learn from its beginnings, how to handle it, how to read text messages or record voice memos, all via AirPlay.
Table of Contents