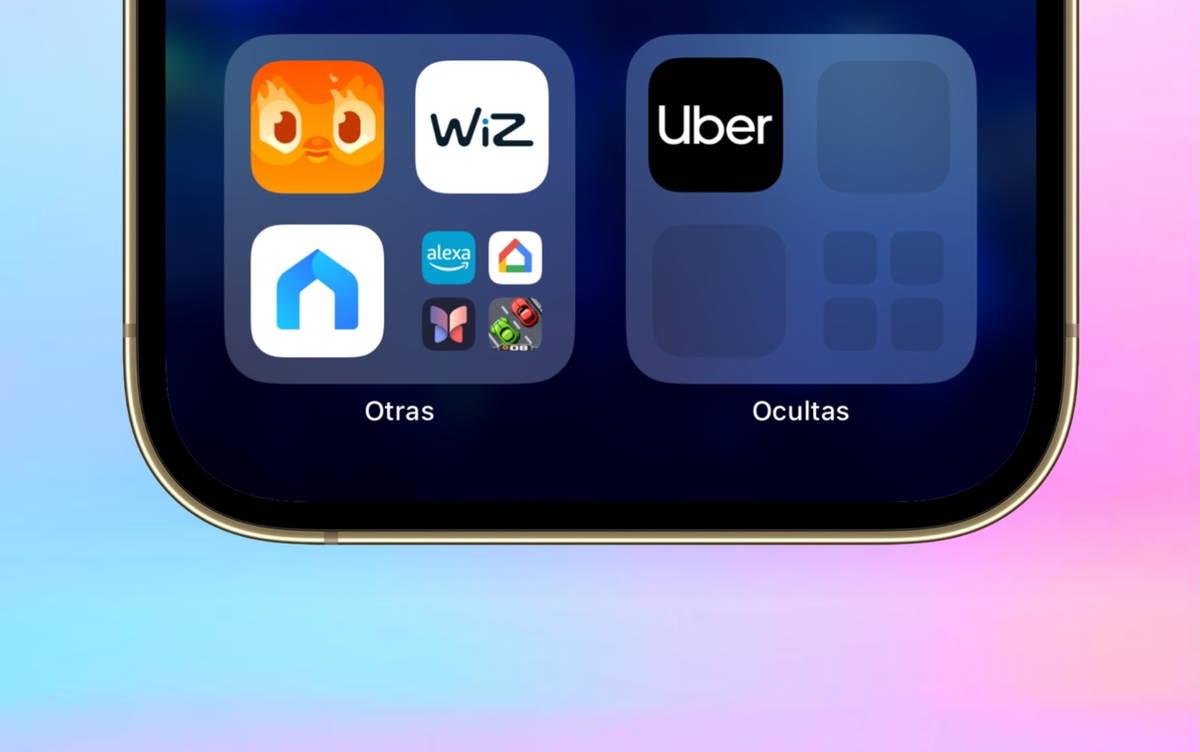Photos and videos can consume a large part of our mobile’s storage, although there is a simple solution. If your mobile supports microSD memory cards, you can still move photos and videos to memory card to free up internal storage space.
Moving apps to the memory card can be inconvenient, but not photos and videos. You will be able to see them again later without problem and you will leave a precious free space on internal phone memorywhich can be best used to install applications.
Move all photos with Google Files
If you want the process to be more or less automatic, your best ally is Google Files, Google’s file manager. If you have a new mobile, you may have it pre-installed already, but if not, you can download it from Google Play.
Among the different options that Google Files gives you to free up space, one of them is move files to sd card
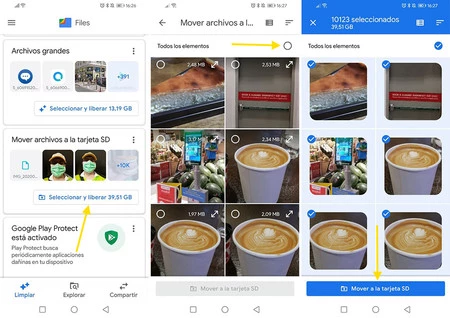
Google Files will then show you a window telling you how many items you are about to move, which you need to click Mover. If this is your first time doing this in Google Files, you’ll need to give the app permission to access the SD card. The process is quite simple, as you just need to press Continue and after Allow access to memory card.
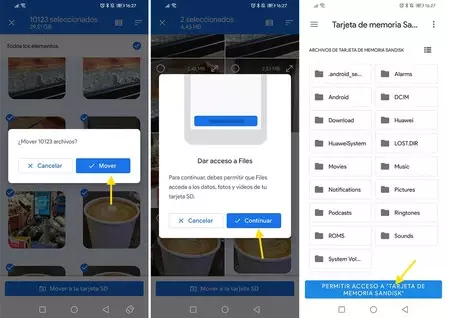
Once done, photos and videos will start moving from internal storage to memory card. The process may take a few minutes, depending on the number of photos and videos you have on your mobile. Briefly, here is the complete process to move all photos and videos to microSD:
-
Open Google Files
-
in the tab To cleanlook for the map Move files to SD card
-
Pulsar Pick and release
-
Select all the photos you want to move
-
Pulsar Transfer to SD card and confirm it in the popup
-
If necessary, allow Google Files to manage the microSD
Move only certain folders
If the previous process didn’t go well or you prefer to do it manually, nothing prevents you from doing it as you would on a PC: move folders by hand. For this you only need a normal file manager. We’ll also be using Google Files, although you’re free to use others. The process will be similar in all cases.
In Google Files, the first thing you need to do is navigate to the folder you want to move. To do this, go to the tab Explore and at the bottom press Internal storage. Next, tap the arrow next to the folder you want to move to bring up the context menu. For example, in the DCIM folder, where it is very likely that the photos you take with the mobile camera are saved.
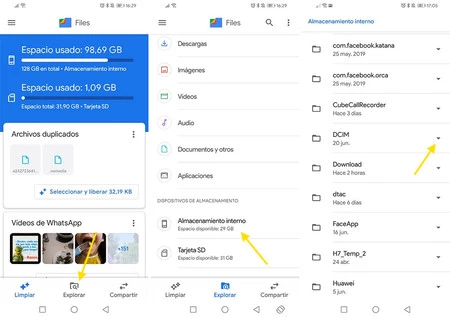
From the context menu you need to choose Move a, which will then ask you if you want to switch to internal storage or the SD card: choose the latter. You can then move through the folders on the microSD to choose where you want to paste the folder. When you are there, press move here.
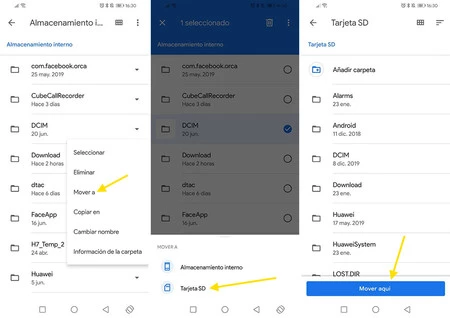
As before, the process can take a long time if you’re moving a large folder. Repeat this process for other folders with photos that you want to move to memory card, such as Photos card, video card or from photo and video editing apps. In summary, here is the process to move certain folders to the microSD:
-
In Google files, enter the tab Explore
-
Press on Internal storage
-
Tap the arrow next to the folder you want to move
-
choose move to
-
Choose SD card
-
Click Move Here
In Engadget Android | How to Recover Deleted Photos on Android