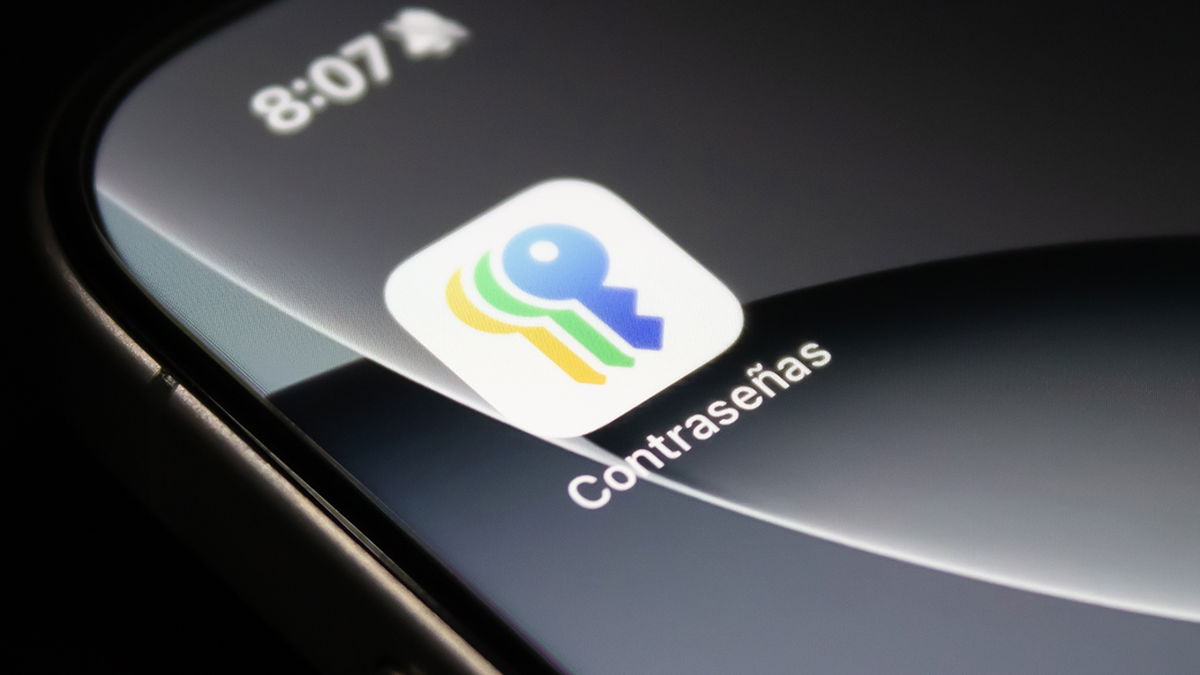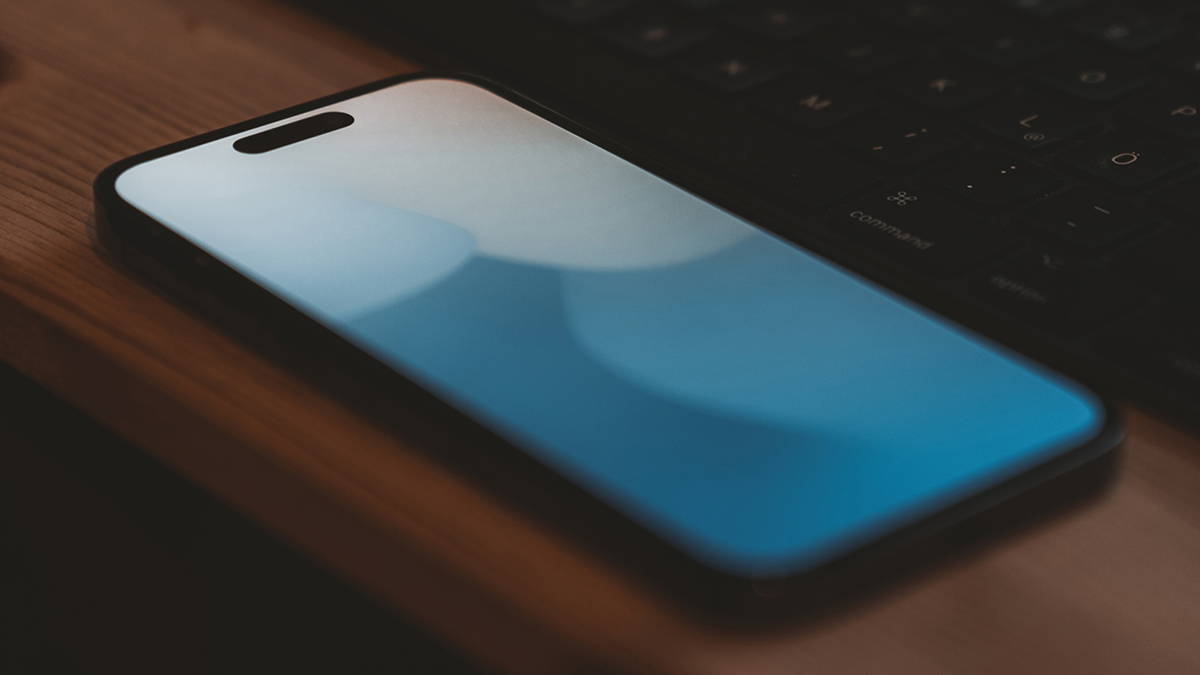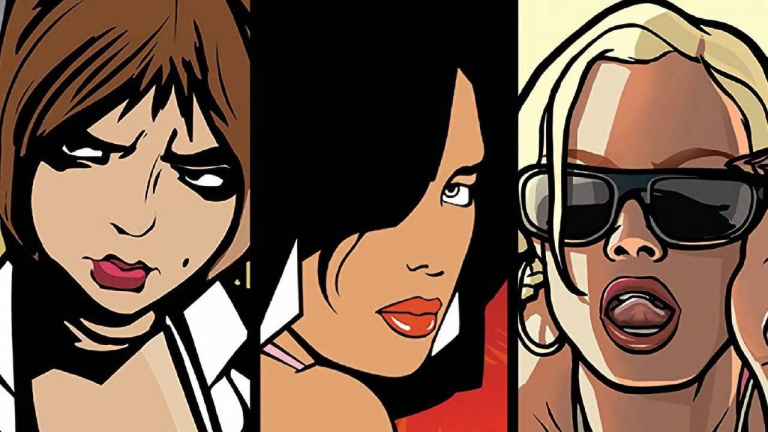Being able to use a Wi-Fi network is pretty much an essential feature of any smartphone these days, so if you’re having trouble with your iPhone maintaining a Wi-Fi connection, it can get frustrating very quickly, especially if you have limited data. available on your contract and you don’t want to switch to cellular (5G or 4G) in order to get a better signal.
Here are a few things to try if you want to know why your iPhone is losing its Wi-Fi signal and prevent it from happening.
Before moving on to more complex solutions, it is best to make sure that simple things are not causing the problem. Here are some settings and processes to check out initially.
Run software update

Foundry
It’s generally* a good idea to make sure you’re running the latest version of iOS, as sometimes older versions can c ontain bugs that were later fixed by updates.
To check that you are using the latest version of iOS, open Settings > General > Software Update and if you see a newer iteration is available.
If so, tap Download and Install.
*We say ‘usually’, but sometimes it’s the software update that’s the problem! In the past, iPhone users complained when they followed an iOS update, they found that their iPhone was losing its Wi-Fi connection. In the past, software updates prevented users from maintain a Wi-Fi connection, so if you think you might be in this category, take a look at Apple’s forums to see if others share the same problem).
Check your settings
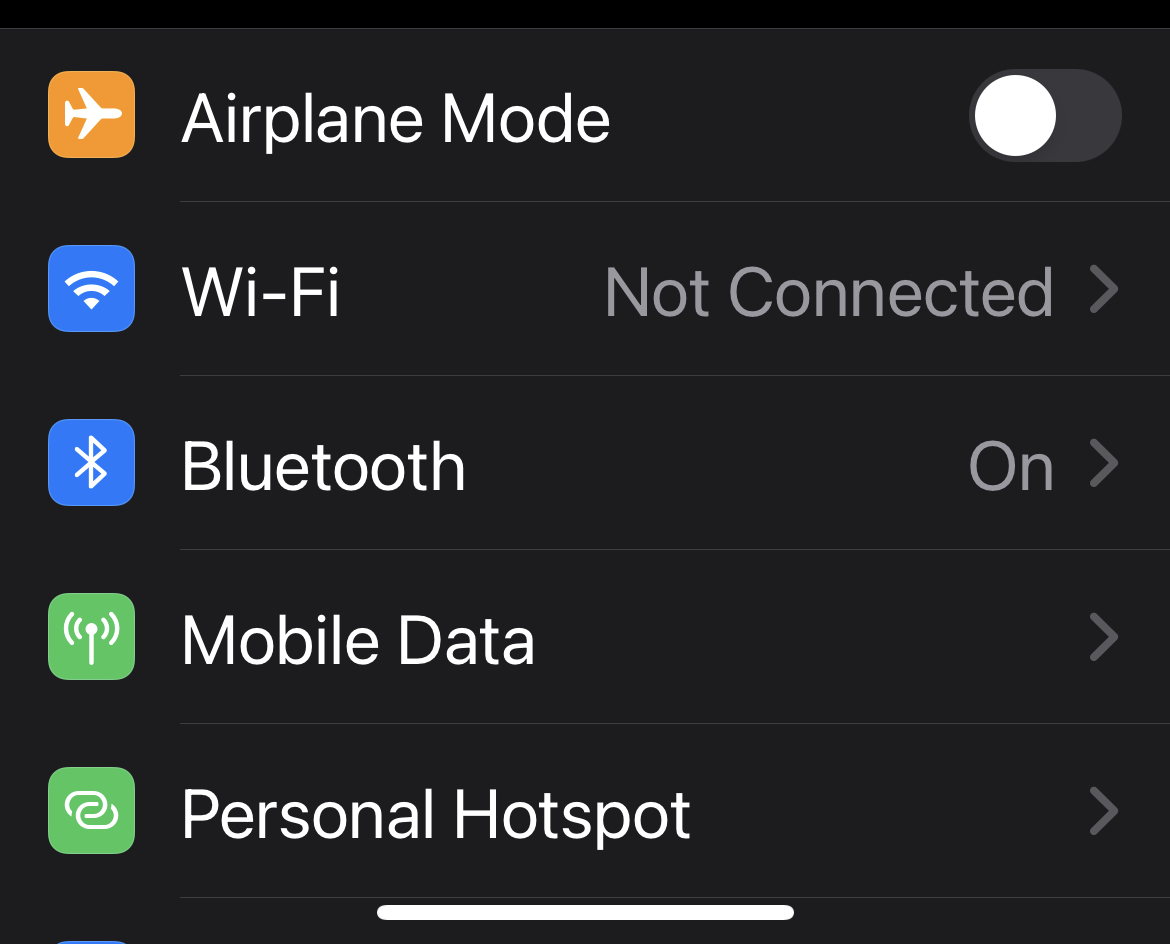
Foundry
It might sound silly, but it’s also worth taking a quick look at your settings to make sure you haven’t accidentally turned off Wi-Fi or turned on Airplane mode, as both will make it impossible to connect. to a Wi-Fi network.
To quickly check your connection status, open Control Center (swipe down from the top right or swipe up from the bottom depending on whether your iPhone has a home button or not).
At the top left, the airplane mode icon should be hidden, and below it, the Wi-Fi icon should be blue.
You can also open the Settings app and you should see controls for the two aforementioned features at the top of the page.
Airplane mode should have its toggle switch moved to the left, gray and not green, while the Wi-Fi option should show a network name rather than the word Off.
Check that you are connected to the correct Wi-Fi
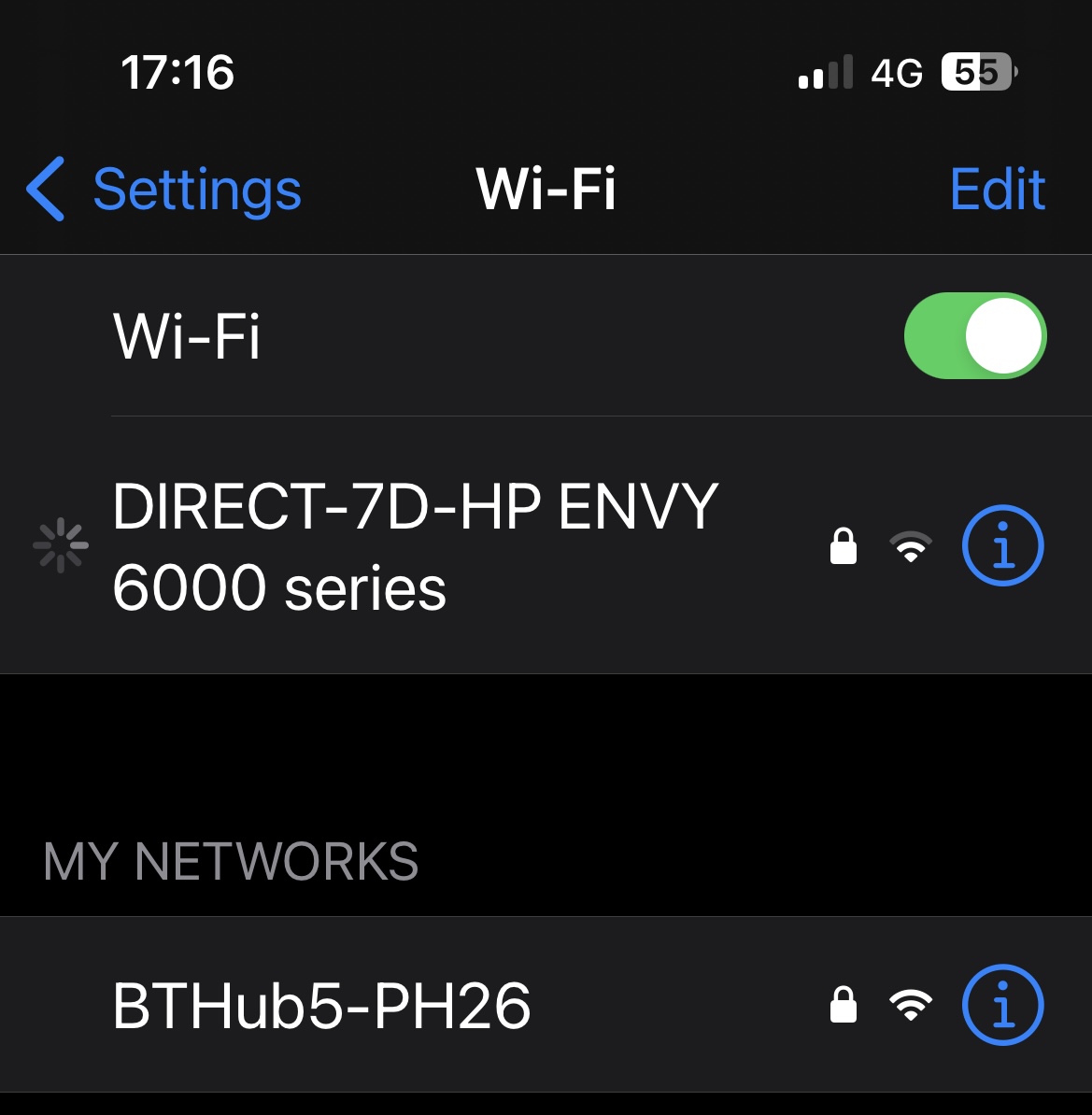
Foundry
Speaking of which, check that the Wi-Fi network you are connected to is the correct one. If there are multiple networks in your area, you may have managed to connect to another that you may have used in the past (we know someone whose iPhone was connecting to a network of printers , as in the case pictured above.) Switch to the one you want to use and follow the instructions below to permanently disconnect from the unwanted network.
Make sure your iPhone is set to connect automatically
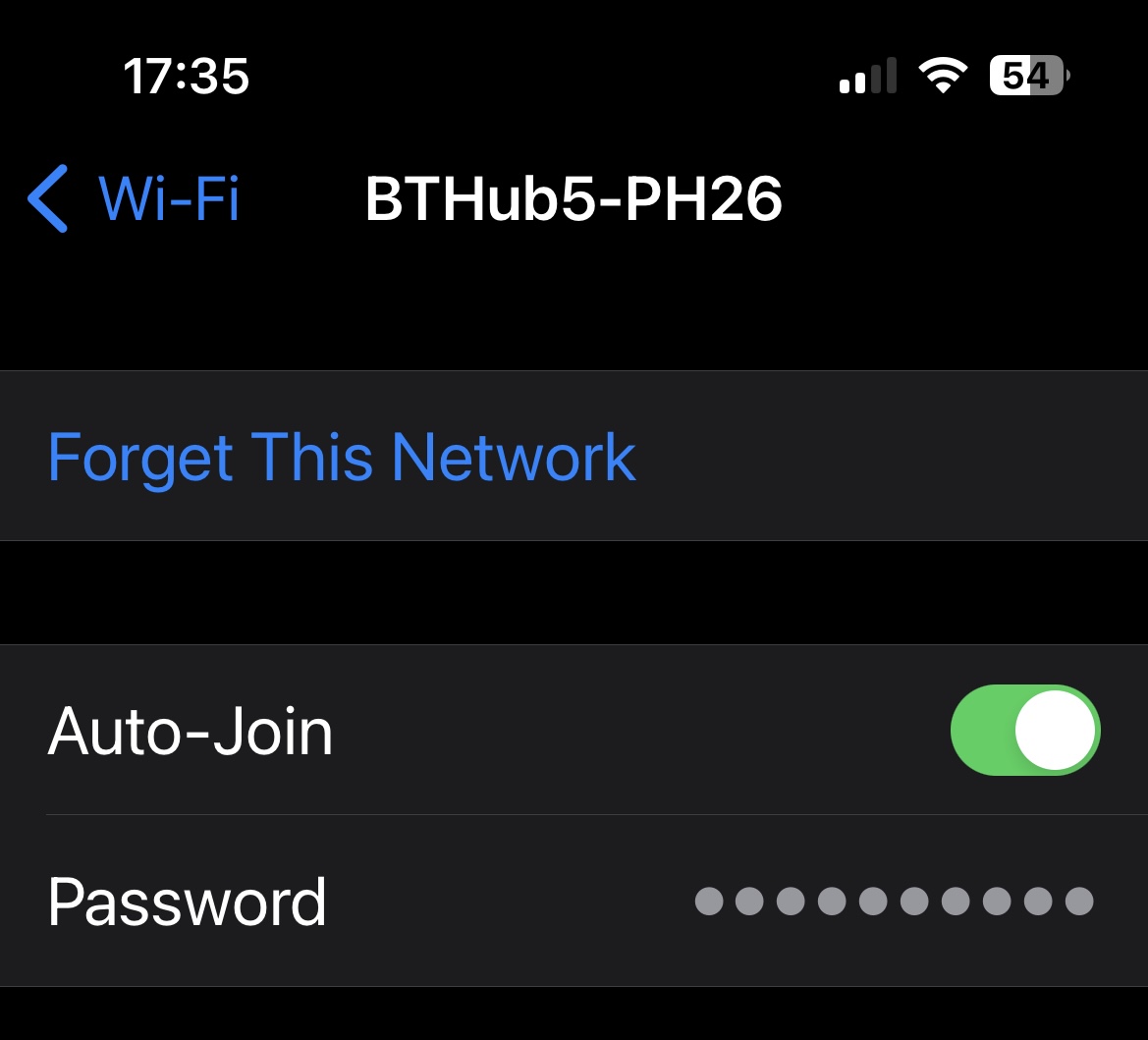
Foundry
When our iPhone wasn’t maintaining a connection to our Wi-Fi network, we found that it no longer “auto-joined”.
To rectify this:
- Go to settings.
- Tap the Wi-Fi network you want to connect to.
- Make sure the slider next to Auto-Join is enabled.
Shut Down Your iPhone Using Wi-Fi Assist
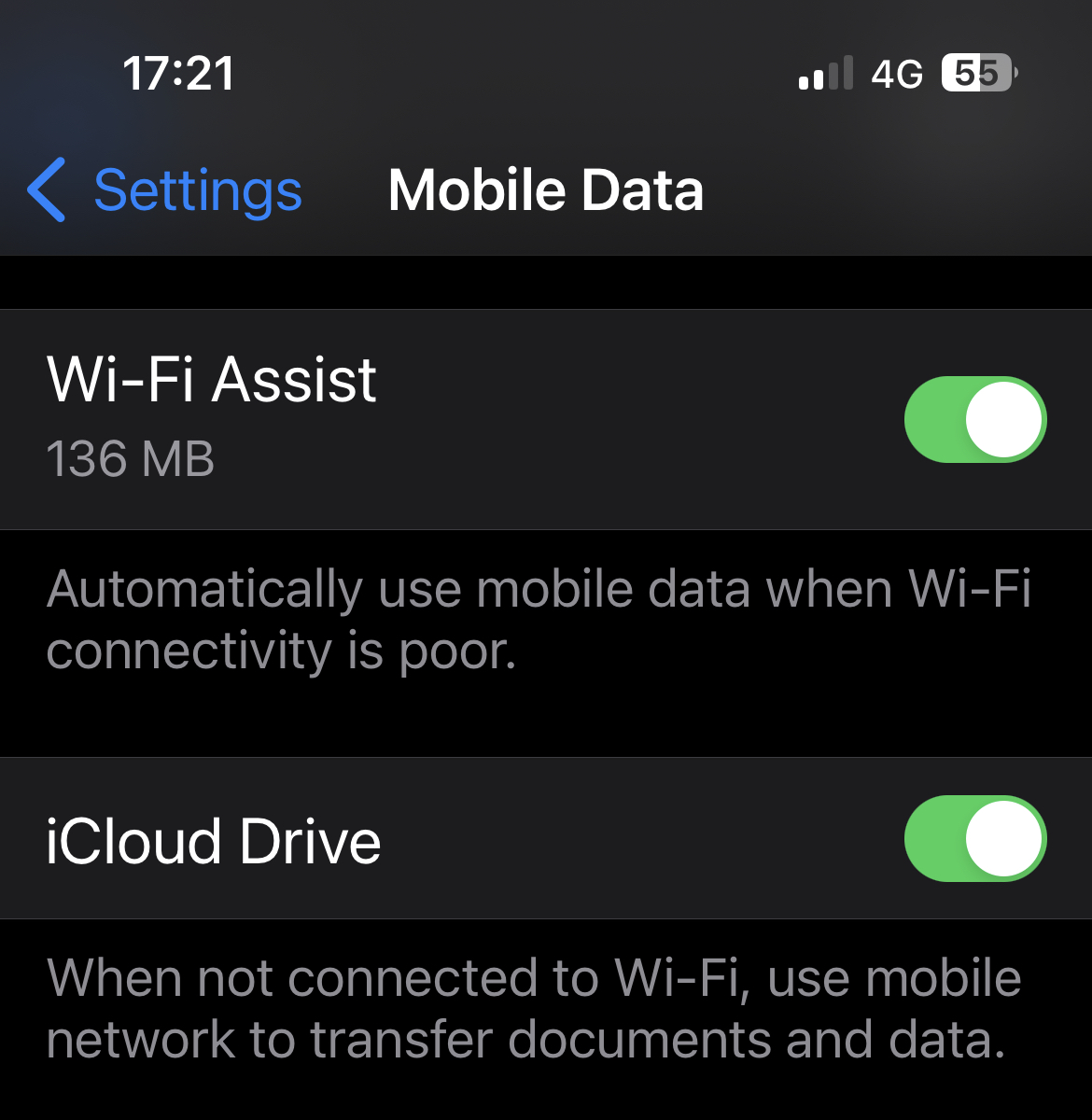
Foundry
If your Wi-Fi is a bit finicky, you might want to stop your iPhone from connecting to cellular whenever Wi-Fi is weak.
Wi-Fi Assist was one of those useful (or not useful) features that Apple added years ago in iOS 9. If it detects that the Wi-Fi network has a weak signal, the signal will be “useful” in favor of your 4G or 3G. signal.
To disable this setting, do the following:
- Open Settings.
- Go to Mobile data.
- Scroll down where you will find the Wi-Fi Assist option.
- Deselect it.
We had deselected this setting years ago, but it looks like a recent iOS update has returned it to the original setting.
Restart your iPhone

Foundry
It is a strange but unchanging fact that many life tech issues can be fixed by simply restarting your device. There’s a reason the guys on the TV show The computer crowd started all tech support queries with the mantra, “have you tried turning it off and on again?” This is because it is often the easiest and most effective way to overcome problems.
If you’re not sure how to do this, here’s how to restart your iPhone, but on recent iPhone handsets it should just be a matter of pressing the volume up and down buttons, then pressing and holding the power switch shutdown (if you don’t). don’t press the volume controls first, you’ve just started Siri).
Restart your router

Synology
If this is your router, it might be a good idea to turn it off and on again as well.
When you turn off your router, you should wait 20-30 seconds before turning it back on. Or better yet, unplug your router, wait a few minutes, then plug it back in. Now wait for your router to reconnect.
Check it’s not your broadband provider’s fault
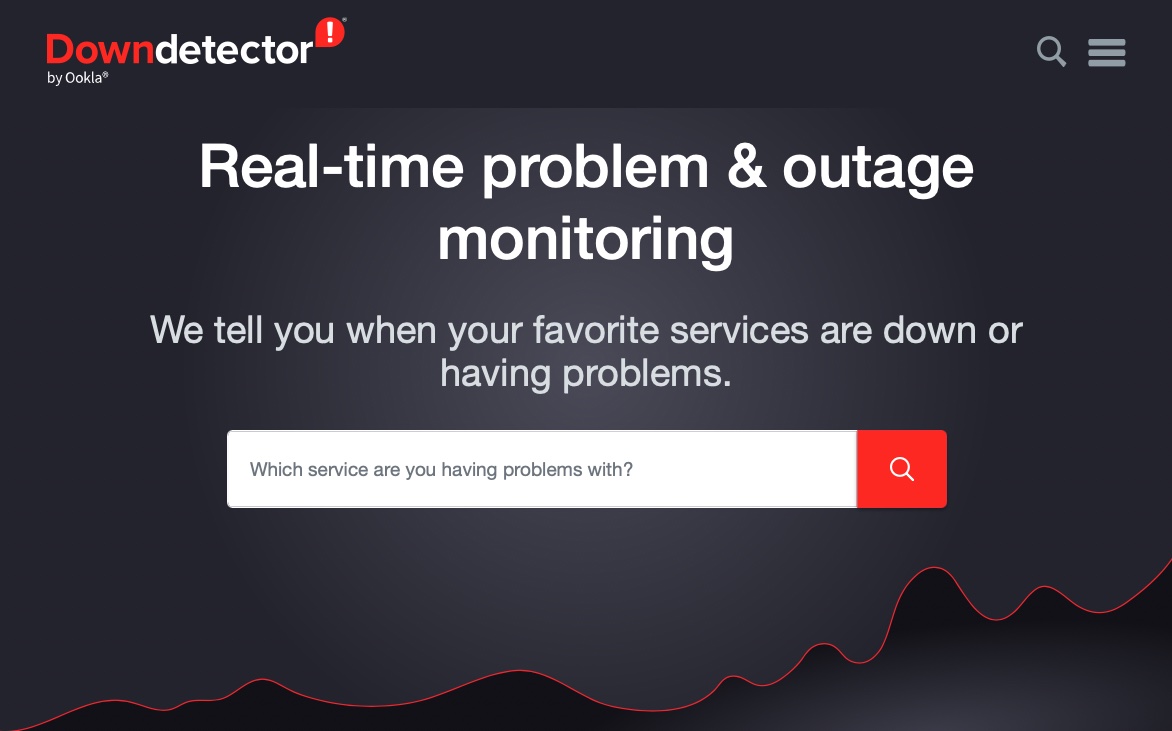
Foundry
It’s possible that there are issues with your line that aren’t resolved by rebooting or resetting.
You can check if there is a local outage for your provider on a site like Downdetector.
We often find that Wi-Fi is at its worst when it’s raining, which could be a sign that there’s something wrong with your cables. It’s worth checking with your provider.
If after trying all of these steps you are still having trouble with your iPhone dropping Wi-Fi connection, we have a few slightly more complex steps to follow below.
Check signal strength
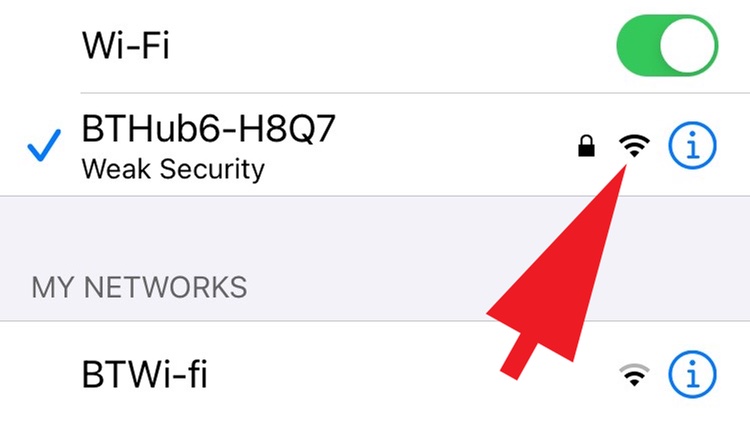
Foundry
If you’ve checked all of the above and are still having issues, the problem must be elsewhere. A good place to start your investigation is signal strength. Homes and other places may have dead spots where the Wi-Fi network becomes unstable. Big and old houses are notorious for this problem.
Start by opening the Settings app and tapping on the Wi-Fi option.
To the right of the name of the network you want to use, check how many of the three lines of the Wi-Fi symbol are black. If all three are filled, the signal should be strong enough to maintain the connection, which means the problem is in another area, but if only one of the lines is black, it indicates that the signal strength is weak, this which could cause the iPhone. to terminate the connection.
If it’s the latter, you can try moving to another part of the room, building, or general area to see if the strength improves. Take a look at our guide on how to improve Wi-Fi signal for more ideas on how to overcome this problem.
Verify Password
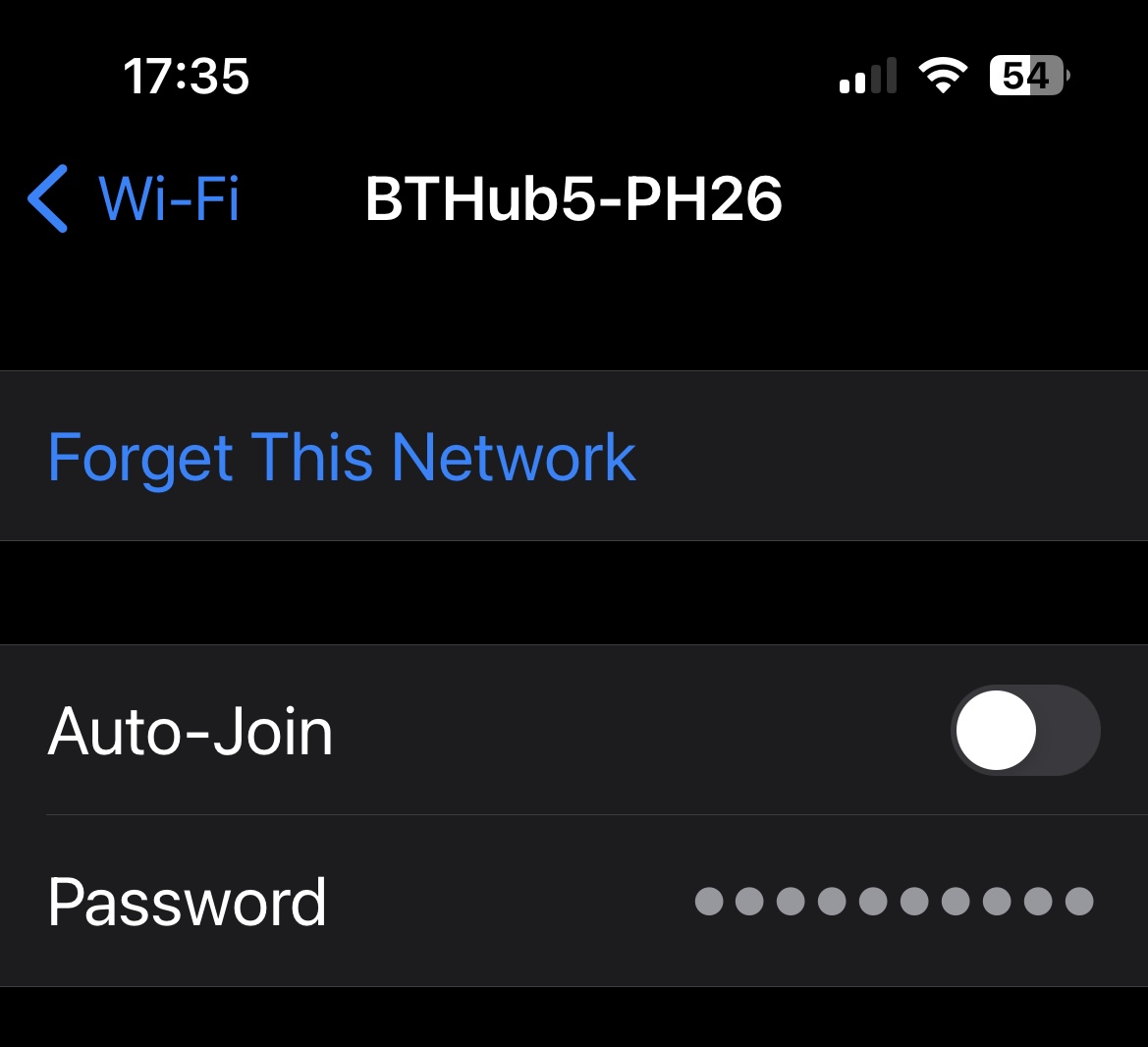
Foundry
Another common problem is either the wrong password being used or the existing password being somehow corrupted. For the first problem, check that the password you enter uses the correct upper and lower case, as Wi-Fi passwords are sensitive to this.
Forget the network
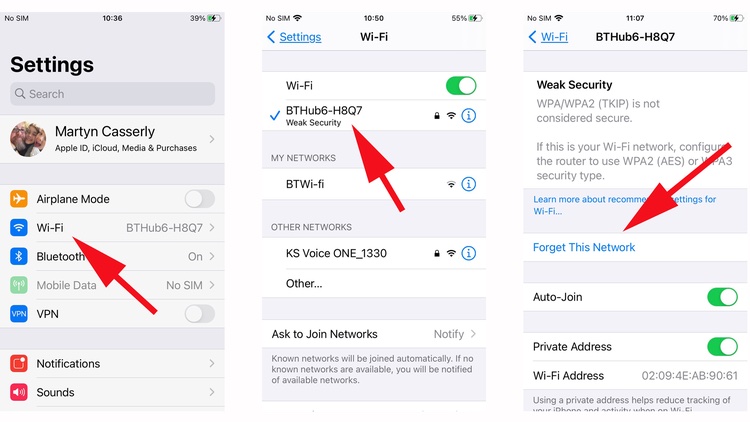
Foundry
If the above makes no difference, you can try “forgetting” the network details and start over.
- To do this, go to Settings > Wi-Fi.
- Tap the name of the network you want to use.
- You will see the Forget this network option. Press it.
- Then go back to the Wi-Fi section and tap on the network name again.
- You will need to re-enter the details.
We find that forgetting the network and then reconfiguring it often solves problems connecting to specific networks.
Reset network settings
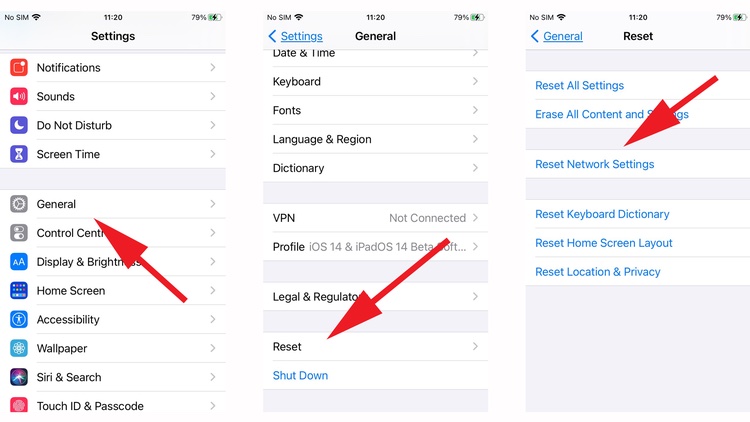
Foundry
If you are still having problems, a stricter approach may be required.
- Go to Settings > Reset.
- Select the Reset Network Settings option.
- You will need to enter your iPhone passcode to confirm the decision, then the device will reboot.
When it’s ready, go to the Wi-Fi section, select the network, and then re-enter the password. Hopefully this time everything will work out.
Reset all network connections

Foundry
If all else fails, you can take a more one-sided approach and reset all your network connections. This will require you to enter the details for each one later, but is known to fix persistent connection issues. This is a destructive method though, so it might be worth backing up your iPhone before trying it.
Go to Settings > General > Reset, then select the Reset all settings option.
Again, you will need to enter your passcode to confirm the decision after which your iPhone will restart.
Visit an Apple Genius

Apple
If you have done all of these things and still find that your iPhone cannot maintain a connection, there may be a technical issue with the device itself. So, it might be worth making an appointment at the Genius bar to have one of Apple’s techs take a look.
Sometimes your Wi-Fi network is just plain poor, but there are steps you can take to improve it. Read our guide to improving your Wi-Fi signal and speeding up the internet.
We also have a tutorial on fixing Wi-Fi issues on your Mac and this tutorial on fixing cellular connection issues on your iPhone.
Table of Contents