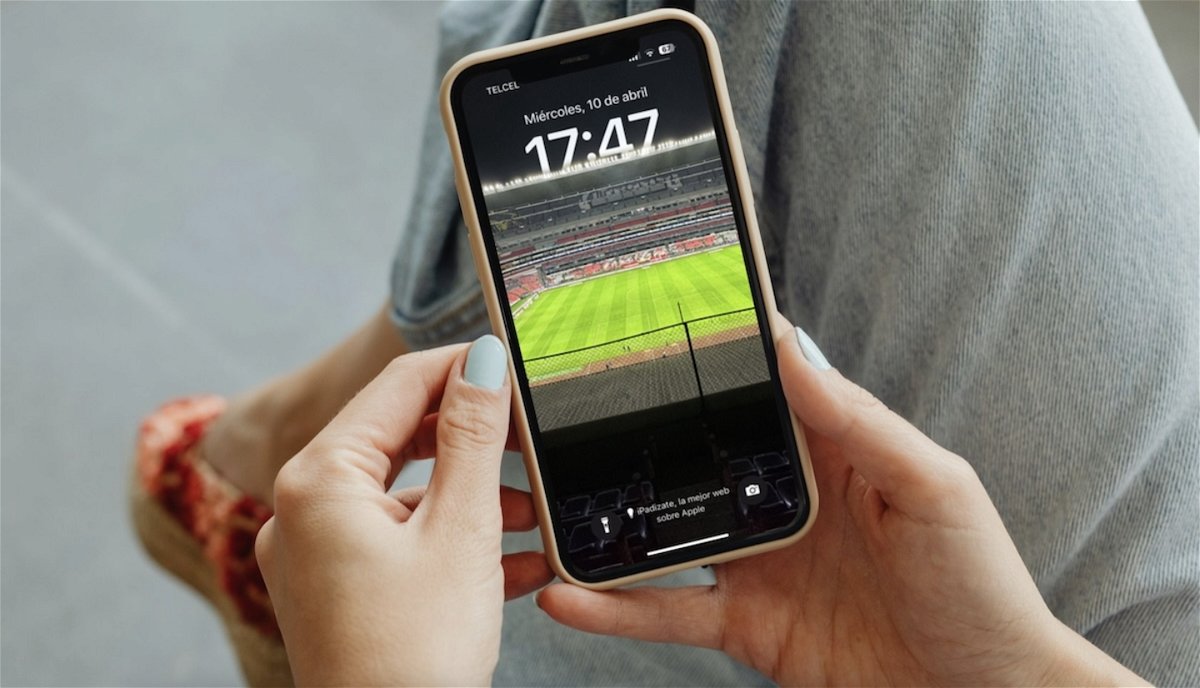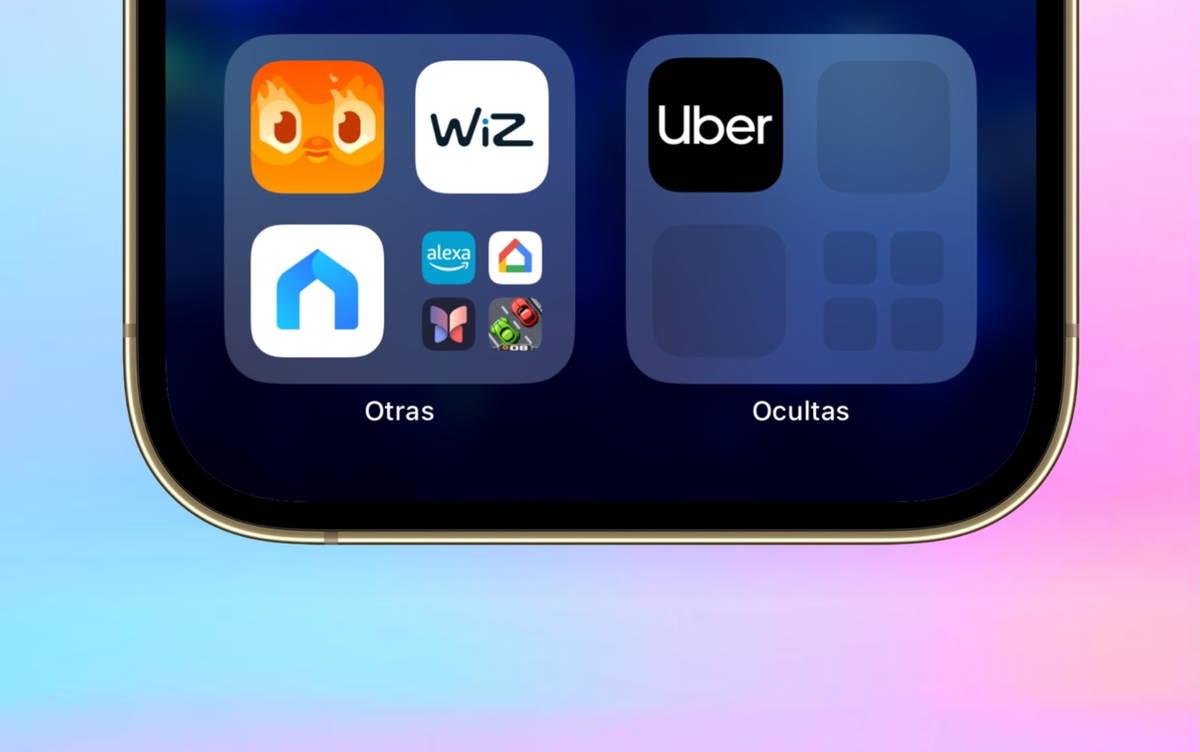Memorize one or more favorite phrases on your iPhone by placing them on the lock screen, here we show you how to do it
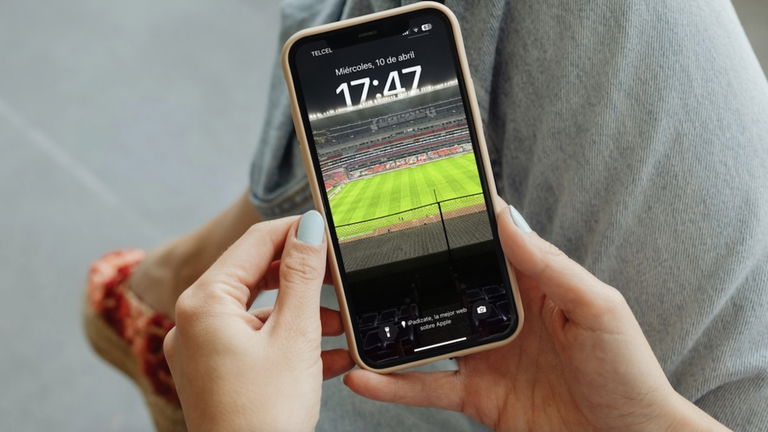
We know that on iOS the level of customization is not as deep as on Android. However, thanks to small hacks or tricks, it is possible to make modifications as you would do in these systems but on iPhone. Times are changing and now it is also possible to customize the home and lock screen, from display mode to adding widgets to changing the font and time color. Today we share the following tip that will help you add custom text on your lock screen. While this is happening, Can you think of the sentence you are going to put?
We will use the Focus function to perform this trick
If you have an iPhone with iOS 16 or later, it will be possible to use the Focus function to perform the trick. Remember that Focus is a feature that helps you personalize your iPhone experience in terms of apps, notifications, widgets, etc., so that you only use your iPhone for a specific routine or task. You can configure different approaches to disable notifications for personal use at work and of course also if you want to disconnect from everyone.
You won’t need to set up a complete approach to put a custom phrase, but you can take it into account in case you want to configure a special one or start using this function. For our example in this article Let’s create a new approach in as few steps as possible.
Create a way to add a custom phrase to your iPhone
- And one Settings on your iPhone then Focus
- Press the + button to add a new one (if you have 10 different profiles you will need to delete one)
- Click on Custom
- This is where you add your personalized message or phrase (subject to 40 characters)

Create a custom phrase with focus modes
- Choose one icon and color you want appears on your lock screen, confirm Next
- Click on Customize focus
- You need to set a time to activate the messageclick Add schedule
- If you want the message to appear all the time, you need to select each day and time from 00:00 to 23:59 (00:00 to 23:59). Confirm ready

Program a 24 hour or custom phrase
This is enough to lock your iPhone and verify that the phrase has been placed. If you no longer want to see the phrase, simply turn off the focus from the Control Center. Remember that it will be reactivated until the next day, if you want to delete the message you have to deactivate the daily schedule.
Add the phrase to a specific lock screen
What if I have multiple lock screens and want to add a phrase to just one screen? You can have several sentences but you will need to create the necessary focuses. Once you do, follow these steps.
- With the locked screen tap and hold the screen to access the different screens created
- Press the Focus button
- Then tap on the custom focus with the desired phrase
- Return to the lock screen switcher and tap the selected screen
- The custom phrase is now ready

Place a custom phrase on each lock screen
Changing your custom phrase is easier than it seems
Are you already tired of seeing the same sentence? Don’t worry, it’s very easy to edit the text you typed and saw at the bottom of the screen.
- Tap and hold the custom phrase on the lock screen until you see the highlighted text and release the screen
- Now Focus menu will appear, hit the three points next to the phrase you want to edit
- Tap Settings
- Then in Edit just below the sentence
- Make necessary changes, you can also change the emoji
- To confirm, click Done

Change custom lock screen phrase
Here’s how to add a phrase to your iPhone’s lock screen. If you have a model with Touch ID, we inform you that this phrase will appear just above the camera icon, very close to the Home button.
Remember that the sentence personalizes over time And if you only want it to appear at a certain time of day, it’s a matter of making the adjustments. Likewise, if you only need the phrase on certain days, consider customizing the days you want. Eventually, It is also possible to do this while being in a certain location. If you want to surprise someone when you arrive at certain places, show your iPhone to a friend, family member or even your partner with a romantic message, so you can surprise them unexpectedly.
Table of Contents