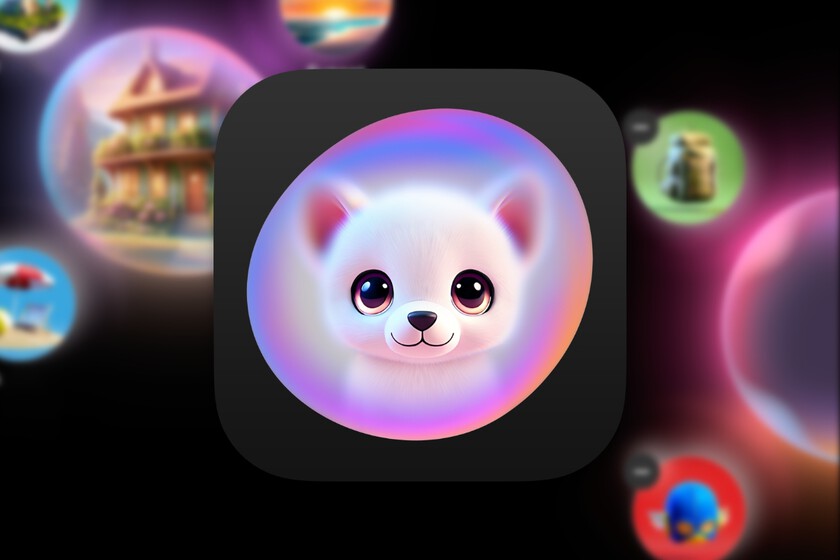To share
Let’s create a shortcut that will save you a lot of time
I’m sure you’ve already done a lot of photos and then you realized that they are vertical instead of horizontally as you wanted. This may be because, for example, the iPhone sensor did not detect rotation or you had the ability to rotate the stuck screen.
In both cases, It takes a lot of time rotate all images since you have to go one by one in the photos app.
But is there another way? Can you rotate multiple images at once? The answer to these questions is yes. Here we tell you how to do it using an app you have on your iPhone or iPad.
How to Rotate Multiple Photos at Once on iPhone or iPad
As we have already mentioned, from the Photos app on your iPhone, you can rotate all the photos you want one by one. But it has a very small limit shooting a single frame at a time and repeating this process can be time consuming.
Fortunately the Application shortcuts This will solve this big problem for us by automating the rotation of the photos we want.
The first thing we’re going to do is configure shortcutfor it:
- open app shortcuts in you iPhone or iPad.
- In the tab “all shortcuts“, Click on the button “+“.
- Name your shortcut with a useful name like, rotate imagesfor example.
- Now click on “add action“.
- Click on apps and inside look for “Pictures” and click on this option.
- In the list of actions, click “select pictures“.
- press the blue arrow next to Select photos and asset Select the Multiple option.

First steps to create the shortcut that will allow you to flip multiple images at once
Be sure that you did everything well before proceeding with the following steps:
- Drag the tab where it says “Find apps and actions“.
- Now in “categories” click on “Contents“.
- Scroll down the menu until you find “Image editing” and click on “Rotate image/video“. You will see that the rotation that comes out default is 90 degrees clockwise. You can change it by clicking on the 90 and entering the desired number.
- Slide the tab again where it says “Find apps and actions“.
- Now in the applications tab, select “Pictures“.
- Search all options”Save to photo album” and click on this option. The option default is that the photos are saved in “Recent”. As before, you can change this option to whatever suits you best.
- Finally, click the “X” in the upper right corner.

Final steps to create the shortcut that will allow you to flip multiple images at once
Now now you can use this shortcut to rotate multiple photos at the same time. All you have to do is tap on this shortcut we just created and it will give you the option to select multiple photos to rotate and save to the album you asked it to.
Related Topics: Apple
To share
Follow iPadízate to discover all the news from the Apple world